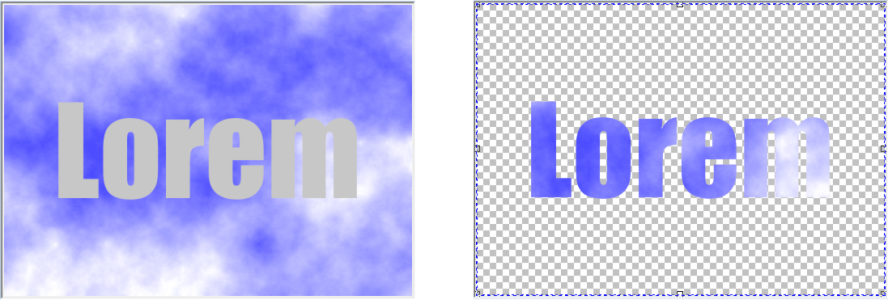
| • | Para criar um grupo de aparagem |
| • | Para criar um grupo de aparagem que inclua a imagem de fundo |
| • | Para desfazer um grupo de aparagem |
| Para criar um grupo de aparagem |
|
| 1 . | Na janela de encaixe Gerenciamento de objetos, arraste o objeto secundário sobre o objeto primário na lista. |
| 2 . | Na janela de imagem, selecione o objeto secundário e arraste-o sobre o objeto primário. |
| 3 . | Clique no objeto secundário na lista. |
| 4 . | Clique no botão Criar grupo de aparagem |
Apenas as áreas do objeto secundário que estiverem dentro dos limites do objeto primário ficam visíveis. Apenas a marca de seleção do objeto secundário fica visível em áreas fora dos limites do objeto primário.
| Para criar um grupo de aparagem que inclua a imagem de fundo |
|
| 1 . | Na janela de encaixe Gerenciador de objetos, clique no fundo. |
| 2 . | Cliquem em Objeto |
| O fundo aparece como um objeto na janela de encaixe Gerenciador de objetos. |
| 3 . | Na janela de encaixe Gerenciador de objetos, arraste o objeto de fundo, que se torna o objeto secundário, sobre o objeto primário na lista. |
| 4 . | Clique no objeto de fundo na lista da janela de encaixe Gerenciador de objetos. |
| 5 . | Clique no botão Criar grupo de aparagem |
| Para desfazer um grupo de aparagem |
|
| 1 . | Na janela de encaixe Gerenciador de objetos, clique no objeto secundário contido no grupo de aparagem. |
| Se o objeto pertencer a um grupo de aparagem, um símbolo do grupo de aparagem é exibido à esquerda do nome do objeto. |
| 2 . | Clique no botão Criar grupo de aparagem |
![]()
Nem todos os componentes estão disponíveis em nossas versões de teste, acadêmica e OEM. Componentes não disponíveis podem incluir aplicativos Corel, recursos, utilitários de terceiros e arquivos de conteúdo extra.
Copyright 2018 Corel Corporation. Todos os direitos reservados.