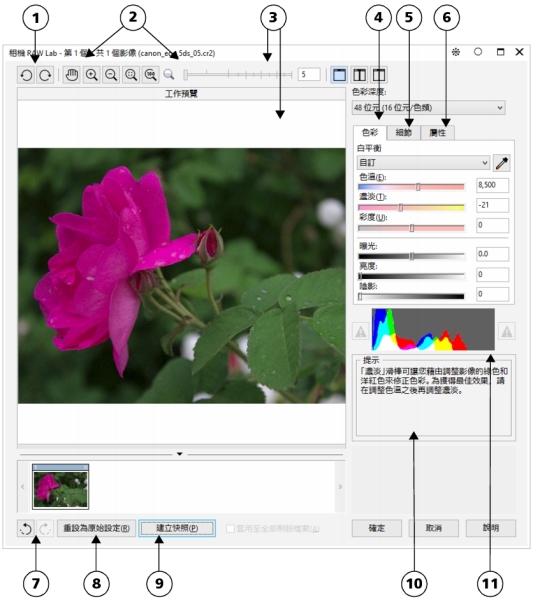
| • | 將原始相機檔案加入 Corel PHOTO-PAINT |
當您在 Corel PHOTO-PAINT 中開啟單個或多個原始相機檔案時,檔案會先顯示在「相機 RAW Lab」中。您可以使用「相機 RAW Lab」中的控制項來調整原始相機影像的色彩和色調。如果您已經調整好檔案,則可以將相同的調整套用到剩餘的檔案中。
請注意,在 Corel PHOTO-PAINT. 中不能將原始相機檔案儲存為原始相機檔案格式。處理原始相機檔案
「相機 RAW Lab」包括依邏輯順序組織的控制項,這些控制項用於原始相機影像的色彩校正和其他調整。我們建議您從「色彩」頁面的頁首開始,逐步進行。完成對影像色彩和色調的校正後,您可以透過使用「細節」頁面上的控制項將其銳利化並移除雜點。若要取得有關「色彩」頁面上所包含設定的資訊,請參閱調整原始相機檔案的色彩與色調.如要取得有關「細節」頁面上所包含設定的資訊,請參閱銳利化並減少原始相機檔案中的雜點.
「相機 RAW Lab」:圈出的數字對應下表 (描述 Lab 的主要組件) 中的數字。
|
4.「色彩」頁面
|
|
|
5.「細節」頁面
|
|
|
6.「屬性」頁面
|
|
|
7.「復原」和「重做」按鈕
|
|
|
8.「重設為原始設定」按鈕
|
|
|
9.建立快照
|
|
| 將原始相機檔案加入 Corel PHOTO-PAINT |
|
| 1 . | 請執行下列其中一項: |
| • | 按一下「檔案」 |
| • | 按一下「檔案」 |
| 2 . | 選取一個或多個原始相機檔案,然後按一下「開啟」或「匯入」。 |
| 3 . | 在「相機 RAW Lab」中,調整原始相機影像的色彩和色調。如果必要的話,您還可以銳利化影像並減少雜點的數量。 |
| 如果您選取了多個原始相機檔案並要將相同的調整套用到所有檔案,請啟用「套用至全部剩餘檔案」核取方塊。 |
您可以裁切或重新取樣原始相機影像,然後在「相機 RAW Lab 」中進行處理。如需詳細資訊,請參閱匯入時裁切影像及匯入時重新取樣.
您可以透過按一下「向左旋轉」按鈕 或者「向右旋轉」按鈕
。
![]()
試用版、校園版和 OEM 版中並未提供全部組件。 未提供的組件可能包括 Corel 應用程式、功能、第三方公用程式和其他內容檔案。
Copyright 2018 Corel Corporation. 保留所有權.