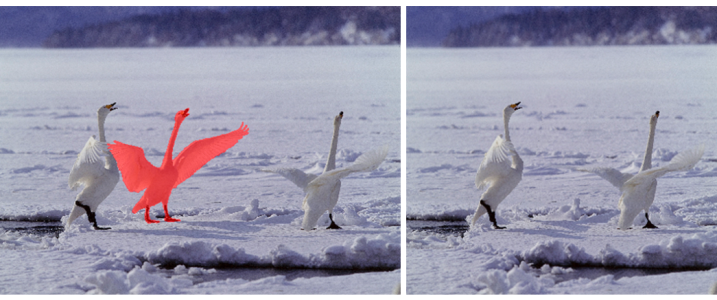
| • | 使用「智慧型切割器」縮放影像 |
| • | 在縮放影像時移除某區域 |
「智慧型切割器」可在縮放影像時,讓您選擇性地移除或保護區域。
您也可以使用重新取樣功能,來縮放影像。如需詳細資訊,請參閱變更影像度量、解析度與紙張大小.
| 使用「智慧型切割器」縮放影像 |
|
| 1 . | 選擇「影像」 |
| 2 . | 在「智慧型切割」區域中,執行下列表格中的一或多項工作,然後按一下「確定」。 |
| 預覽視窗會顯示您所做動作的結果。 |
|
在「寬度」方塊中指定值。
|
|
|
在「高度」方塊中指定值。
|
|
|
按一下「水平縮小影像」按鈕
|
|
|
按一下「垂直縮小影像」按鈕
|
|
|
按一下「水平放大影像」按鈕
|
|
|
按一下「垂直放大影像」按鈕
|
您也可以按一下「儲存預設項目」按鈕 ,並指定「設定名稱」方塊中的名稱,藉此儲存「智慧型切割器」的目前設定。
| 在縮放影像時移除某區域 |
|
| 1 . | 選擇「影像」 |
| 2 . | 在「物件移除」區域中,按一下「移除」按鈕 |
| 3 . | 在預覽視窗中,刷過想要移除的影像區域。 |
| 選取的區域便會覆蓋一層紅漆。 |
| 4 . | 按一下「水平自動縮小」 |
| 5 . | 按一下「背景融合」按鈕,讓剪下後其餘部分合併的區域變得平滑。 |
|
按一下「保留」按鈕
|
|
|
按一下「橡皮擦」按鈕
|
|
|
啟用「隱藏遮罩」核取方塊。
|
|
|
按一下「重設」。
|
|
|
按一下「復原」按鈕
|
|
|
按一下「重做」按鈕
|
|
|
按一下「平移」按鈕
|
|
|
按一下「顯示比例為 100%」按鈕
|
|
|
按一下「完整顯示」按鈕
|
![]()
試用版、校園版和 OEM 版中並未提供全部組件。 未提供的組件可能包括 Corel 應用程式、功能、第三方公用程式和其他內容檔案。
Copyright 2018 Corel Corporation. 保留所有權.