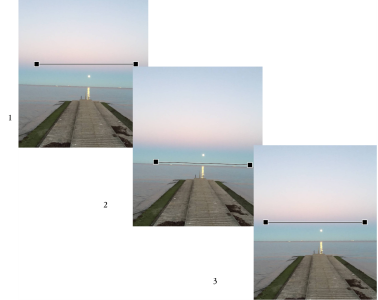
| • | 互動式拉直影像 |
「拉直」工具提供影像拉直桿對齊功能,讓您以互動式的方法拉直扭曲的影像及物件。在您對齊拉直桿後,Corel PHOTO-PAINT 會旋轉影像,讓拉直桿成為完美的水平或垂直狀。「拉直」工具在影像中有大型垂直或水平元素時 (如建築物或地平線),可展現非常好的效果。
拉直影像:1.選取「拉直」工具顯示拉直桿。2.對齊拉直桿與影像元素。3.套用旋轉。
有三種可用的拉直模式,協助您選擇影像或物件如何選轉。預設的「自動」模式會根據拉直桿的位置來旋轉影像。如需更多控制項,您可以選擇「垂直」或「水平」模式。
根據預設,應用程式會在拉直後,自動裁切影像以移除呈現於角度的邊緣。您可以選擇不要裁切影像,而是使用背景色彩填色至影像邊緣。
通常可以藉由移動控點來調整拉直桿。如需更加精確,您也可以指定旋轉拉直桿的旋轉角度。您也可以藉由清除先前的旋轉來重設拉直桿。
| 互動式拉直影像 |
|
| 1 . | 按一下工具箱中的「拉直」工具 |
| 在影像上顯示終端控點的拉直桿。 |
| 2 . | 拖曳拉直桿上的控點來對齊您要拉直的影像功能。 |
| 3 . | 在屬性列上,從「拉直模式」清單方塊中選擇下列其中一個選項: |
| • | 自動 — 自動根據拉直桿的位置來拉直影像 |
| • | 垂直 — 可形成垂直方向的影像 |
| • | 水平 — 可形成水平方向的影像 |
| 4 . | 按一下屬性列上的「套用」。 |
|
選取物件,再按一下「拉直」工具。
|
|
|
在屬性列上的「旋轉角度」方塊中鍵入值。
|
|
|
在按「套用」按鈕前,先按一下「裁切影像」按鈕
|
|
|
在按「套用」按鈕前,先按一下「裁切影像」按鈕以停用。
|
|
|
按一下屬性列上的「清除旋轉」按鈕
提示:您也可以按下 Esc 鍵以重設拉直桿。
|
您也可以按下 Shift+X 鍵來選取「拉直」工具。
![]()
試用版、校園版和 OEM 版中並未提供全部組件。 未提供的組件可能包括 Corel 應用程式、功能、第三方公用程式和其他內容檔案。
Copyright 2018 Corel Corporation. 保留所有權.