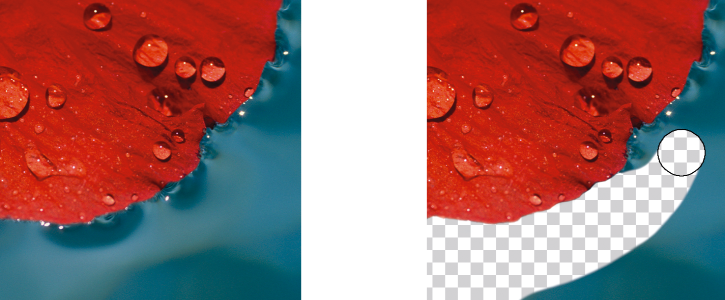
Obrázky a objekty lze upravovat vymazáváním určitých oblastí. Například vymazáním části objektu můžete změnit jeho tvar nebo zobrazit větší část vrstvy ležící pod ním. Také můžete vymazat určité oblasti obrázku, aby se objevila barva pozadí, nebo můžete vymazat část akce posledně aplikované na obrázek.
Nástroje používané k mazání mají mnohá nastavení stejná jako štětce, což znamená, že ovládáním velikosti, tvaru a průhlednosti můžete vytvářet jedinečné efekty. Můžete například aplikovat rastrovou výplň na celý obrázek, zvýšit hodnotu průhlednosti nástroje Guma nebo částečným vymazáním výplně (posledně provedené akce) vytvořit dojem několika obrázků ležících na sobě. Také lze vymazávat oblasti obrázku na základě jejich barvy. Barva popředí se ve vymazané oblasti nahradí barvou pozadí.
Pomocí nástroje Guma bylo vymazáno pozadí.
| Postup při vymazání části objektu |
|
| 1 . | Vyberte objekt. |
| 2 . | Klikněte na nástroj Guma |
| 3 . | Zadejte požadovaná nastavení na panelu vlastností. |
| 4 . | Táhněte přes oblast, kterou chcete vymazat. |
Ve vymazaných oblastech se objeví objekt ležící v nižší vrstvě.
Chcete-li zachovat tvar objektu, zapněte tlačítko Zamknout průhlednost objektu v ukotvitelném panelu Správce objektů. Pokud není ukotvitelný panel Správce objektů otevřený, klikněte na položku Okno
![]() Ukotvitelné panely
Ukotvitelné panely ![]() Správce objektů.
Správce objektů.
Chcete-li interaktivně nastavit průhlednost , podržte klávesu Alt a kliknutím v okně obrázku, aniž byste uvolnili tlačítko myši, zobrazte jezdec průhlednosti.
Chcete-li interaktivně nastavit prolnutí, podržte klávesy Ctrl + Alt a kliknutím v okně obrázku, aniž byste uvolnili tlačítko myši, zobrazte jezdec prolnutí.
| Postup při mazání oblastí obrázku tak, aby se objevila barva pozadí |
|
| 1 . | Klikněte na nástroj Guma |
| 2 . | Zadejte požadovaná nastavení na panelu vlastností. |
| 3 . | Táhněte přes oblast obrázku, kterou chcete vymazat. |
Chcete-li interaktivně nastavit průhlednost , podržte klávesu Alt a kliknutím v okně obrázku, aniž byste uvolnili tlačítko myši, zobrazte jezdec průhlednosti.
Chcete-li interaktivně nastavit prolnutí, podržte klávesy Ctrl + Alt a kliknutím v okně obrázku, aniž byste uvolnili tlačítko myši, zobrazte jezdec prolnutí.
| Postup při mazání poslední akce použité na obrázek |
|
| 1 . | V okně nástrojů klikněte na nástroj Zpět tah štětcem |
| 2 . | Zadejte požadovaná nastavení na panelu vlastností. |
| 3 . | Táhněte přes oblast, kterou chcete vymazat. |
Chcete-li poslední akci zcela vymazat, klikněte na tlačítko Zpět na standardním panelu nástrojů. Další informace o vracení akcí najdete v části Vracení, opakování a zeslabování.
Chcete-li interaktivně nastavit průhlednost , podržte klávesu Alt a kliknutím v okně obrázku, aniž byste uvolnili tlačítko myši, zobrazte jezdec průhlednosti.
Chcete-li interaktivně nastavit prolnutí, podržte klávesy Ctrl + Alt a kliknutím v okně obrázku, aniž byste uvolnili tlačítko myši, zobrazte jezdec prolnutí.
| Postup při nahrazení barvy popředí barvou pozadí |
|
| 1 . | V okně nástrojů klikněte na nástroj Štětec nahrazení barvy |
| 2 . | Na panelu vlastností zvolte tvar hrotu v okně výběru Tvar hrotu. |
| 3 . | Zadáním hodnoty do pole Tolerance určete toleranci barev na základě jejich podobnosti. |
| 4 . | V oblasti nastavení barev v okně nástrojů dvakrát klikněte na vzorek barvy Popředí a zvolte požadovanou barvu. |
| 5 . | Táhněte myší v okně obrázku. |
Barvu popředí lze zvolit z obrázku tak, že kliknete na nástroj Kapátko a poté kliknete na požadovanou barvu v okně obrázku. Zvolená barva se zobrazí ve vzorku barvy Popředí.
Hranatý nebo kulatý štětec můžete rychle vybrat kliknutím na tlačítko Kulatý hrot nebo Hranatý hrot
na panelu vlastností.
Chcete-li interaktivně nastavit průhlednost , podržte klávesu Alt a kliknutím v okně obrázku, aniž byste uvolnili tlačítko myši, zobrazte jezdec průhlednosti.
Chcete-li interaktivně nastavit prolnutí, podržte klávesy Ctrl + Alt a kliknutím v okně obrázku, aniž byste uvolnili tlačítko myši, zobrazte jezdec prolnutí.
![]()
Zkušební, akademická a OEM verze neobsahují všechny součásti. Mezi součásti, které nejsou k dispozici, mohou patřit aplikace a funkce společnosti Corel, pomůcky třetích stran a soubory s dodatečným obsahem.
Copyright 2018 Corel Corporation. Všechna práva vyhrazena.