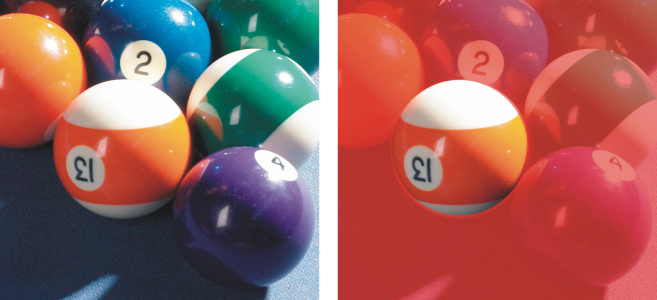
Es stehen mehrere Verfahren zur Verfügung, mit denen Sie einen bearbeitbaren Bereich in einem Bild definieren können, ohne dabei Farbinformationen aus dem Bild zu verwenden.
Rechteckige oder elliptische bearbeitbare Bereiche
Sie können rechteckige oder elliptische bearbeitbare Bereiche in einem Bild definieren.
Mit dem Hilfsmittel Ellipsenmaske definierter kreisförmiger Bereich
Mithilfe von Text, Objekten oder Zwischenablageninhalt definierte bearbeitbare Bereiche
Sie können einen bearbeitbaren Bereich mithilfe von Objekten definieren. Wenn Sie einen bearbeitbaren Bereich erstellen, der die Form eines Objekts bzw. mehrerer Objekte hat, müssen Sie die Objekte vom bearbeitbaren Bereich weg schieben, bevor Sie ihn bearbeiten.
Sie können einen bearbeitbaren Bereich definieren, indem Sie den Inhalt aus der Zwischenablage als bearbeitbaren Bereich in das Bildfenster einfügen. Der auf diese Weise erstellte Bereich kann bearbeitet und verschoben werden, ohne die darunter liegenden Bildpixel zu ändern.
Mit dem Hilfsmittel „Freihandmaske" definierte bearbeitbare Bereiche
Sie können einen bearbeitbaren Bereich definieren, indem Sie den Bildbereich mit dem Hilfsmittel Freihandmaske mit einem Umriss versehen (vergleichbar der Arbeit mit Papier und Bleistift) oder indem Sie auf unterschiedliche Punkte im Bild klicken, um Ankerpunkte für gerade Liniensegmente festzulegen.
Mit dem Hilfsmittel „Ebene Maske" definierte bearbeitbare Bereiche
Mit dem Hilfsmittel Ebene Maske können Sie einen bearbeitbaren Bereich mit Verlaufsrand entlang parallelen Linien erstellen. Die Linien können verschoben oder gedreht werden, um die Position und das Ausmaß des Effekts anzupassen, der auf die Maske angewendet wird.
In Kombination mit einem Unschärfe-Effekt wie Bokeh ist das Hilfsmittel Ebene Maske nützlich, um die Tiefenschärfe eines Fotos entlang einem linearen Fokusbereich festzulegen, wie einer Straße, einer Brücke oder einem sonstigen linearen Element, und zugleich den Bereich außerhalb der Linien unscharf zu machen. Weitere Informationen zum Bokeh-Effekt finden Sie unter Einen Bokeh-Effekt zuweisen.
Randförmige bearbeitbare Bereiche
Sie können einen randförmigen bearbeitbaren Bereich von den Rändern eines vorhandenen bearbeitbaren Bereichs aus definieren, um Teile eines Bildes mit einer Farbe, einem Füllmuster oder einem Spezialeffekt zu umrahmen. Auf beiden Seiten eines vorhandenen Masken-Markierungsrahmens wird ein neuer Masken-Markierungsrahmen hinzugefügt, um einen randförmigen bearbeitbaren Bereich zu definieren.
Bearbeitbare Bereiche, die aus dem gesamten Bild bestehen
Sie können auch das gesamte Bild als bearbeitbaren Bereich definieren. Dies ist vor allem dann sinnvoll, wenn Sie einen Spezialeffekt, für den eine Maske erforderlich ist, auf das gesamte Bild anwenden möchten. Weitere Informationen zu Spezialeffekten finden Sie unter Spezialeffekte anwenden.
| So definieren Sie einen rechteckigen oder elliptischen bearbeitbaren Bereich |
|
| 1 . | Klicken Sie in der Hilfsmittelpalette auf eines der folgenden Hilfsmittel: |
| • | Hilfsmittel Rechteckmaske |
| • | Hilfsmittel Ellipsenmaske |
| 2 . | Klicken Sie in der Eigenschaftsleiste auf die Schaltfläche Normal |
| 3 . | Wählen Sie in der Eigenschaftsleiste im Listenfeld Stil einen der folgenden Modi: |
| • | Normal:Ermöglicht die manuelle Definition eines rechteckigen oder elliptischen bearbeitbaren Bereichs. |
| • | Feste Größe:Ermöglicht die Angabe der Breite und Höhe eines rechteckigen oder elliptischen bearbeitbaren Bereichs. |
| • | Zeile(n):Ermöglicht die Definition eines rechteckigen bearbeitbaren Bereichs, der sich über die gesamte Breite des Bildes erstreckt. Sie können die Höhe der Zeile und einen Wert zum Abrunden der Ecken des Rechtecks festlegen. |
| • | Spalte(n):Ermöglicht die Definition eines rechteckigen bearbeitbaren Bereichs, der sich über die gesamte Höhe des Bildes erstreckt. Sie können die Breite der Spalte und einen Wert zum Abrunden der Ecken des Rechtecks festlegen. |
Mit dem Maskenstil Normal können Sie einen quadratischen oder kreisförmigen bearbeitbaren Bereich definieren, indem Sie beim Ziehen im Bildfenster die Strg-Taste gedrückt halten.
Mit dem Maskenstil Normal können Sie einen bearbeitbaren Bereich von seinem Mittelpunkt aus definieren, indem Sie beim Ziehen im Bildfenster die Umschalttaste gedrückt halten.
| So definieren Sie bearbeitbare Bereiche mithilfe von Text, Objekten oder Zwischenablageninhalt |
|
|
Klicken Sie auf das Hilfsmittel Text
|
|
Um einen bearbeitbaren Bereich zu definieren, können Sie auch ein oder mehrere Objekte auswählen und dann in der Symbolleiste Maske/Objekt auf die Schaltfläche Erstellt Maske aus ausgewählten Objekten klicken. Falls die Symbolleiste Maske/Objekt nicht angezeigt wird, klicken Sie auf Fenster ![]() Symbolleisten
Symbolleisten ![]() Maske/Objekt.
Maske/Objekt.
| So definieren Sie bearbeitbare Bereiche mit dem Hilfsmittel Freihandmaske |
|
| 1 . | Klicken Sie in der Hilfsmittelpalette auf das Hilfsmittel Freihandmaske |
| 2 . | Klicken Sie in der Eigenschaftsleiste auf die Schaltfläche Normal |
| 3 . | Klicken Sie im Bildfenster jeweils auf die Stellen, an denen die Liniensegmente beginnen und enden sollen. |
| 4 . | Doppelklicken Sie, um den Umriss abzuschließen. |
Sie können einen bearbeitbaren Bereich auch definieren, indem Sie das Hilfsmittel Freihandmaske im Bildfenster ziehen und anschließend doppelklicken, um den Umriss fertig zu stellen.
Mit dem Hilfsmittel Freihandmaske definierter bearbeitbarer Bereich
| So definieren Sie bearbeitbare Bereiche mit dem Hilfsmittel „Ebene Maske" |
|
| 1 . | Klicken Sie in der Hilfsmittelpalette auf das Hilfsmittel Ebene Maske |
| 2 . | Führen Sie eine Aufgabe aus der folgenden Tabelle durch: |
|
Geben Sie im Feld Auswahlbereich in der Eigenschaftsleiste einen Wert ein.
|
|
|
Geben Sie im Feld Verlaufsbereich in der Eigenschaftsleiste einen Wert ein.
|
|
|
Geben Sie im Feld Drehwinkel in der Eigenschaftsleiste den gewünschten Wert ein.
|
|
Sie können mit dem Hilfsmittel Ebene Maske unterschiedliche Maskenmodi verwenden. Weitere Informationen zu Maskenmodi finden Sie unter Bearbeitbare Bereiche erweitern und verkleinern.
Beispiel einer Ebenenmaske in Verbindung mit einem Unschärfeeffekt
| So definieren Sie bearbeitbare Bereiche mit dem Pinsel |
|
| 1 . | Klicken Sie in der Hilfsmittelpalette auf das Hilfsmittel Pinselmaske |
| 2 . | Legen Sie in der Eigenschaftsleiste die Attribute für das Hilfsmittel fest. |
| 3 . | Klicken Sie in der Eigenschaftsleiste auf die Schaltfläche Normal |
| 4 . | Ziehen Sie im Bildfenster. |
Sie können die Größe der Pinselspitze des Hilfsmittels Pinselmaske ändern, indem Sie den Mauszeiger bei gedrückter Alt-Taste über das Bildfenster ziehen, bis die Pinselspitze die gewünschte Größe aufweist.
Wenn Sie beim Ziehen mit dem Hilfsmittel Pinselmaske im Bildfenster die Strg-Taste gedrückt halten, erhalten Sie einen geraden Pinselstrich. Durch zusätzliches Drücken der Umschalttaste (und abwechselndes Drücken und Loslassen der Strg-Taste) können Sie zwischen horizontal und vertikal verlaufenden Strichen hin- und her wechseln.
| So definieren Sie einen randförmigen bearbeitbaren Bereich |
|
| 1 . | Klicken Sie in der Hilfsmittelpalette auf ein Masken-Hilfsmittel. |
| 2 . | Legen Sie einen bearbeitbaren Bereich fest. |
| 3 . | Klicken Sie auf Maske |
| 4 . | Geben Sie in das Feld Breite einen Wert ein. |
| 5 . | Wählen Sie im Listenfeld Ränder einen Randtyp aus. |
Ein weicher Rand erzeugt einen allmählicheren Übergang zum Hintergrundbild als ein harter Rand.
| So definieren Sie das gesamte Bild als bearbeitbaren Bereich |
|
| • | Klicken Sie auf Maske |
Bei aktivierter Maskenüberlagerung wird der Masken-Markierungsrahmen nicht angezeigt.
![]()
Nicht alle Komponenten sind in unseren Testversionen, Versionen für Bildungseinrichtungen und OEM-Versionen enthalten. Nicht verfügbare Komponenten sind u. a. Anwendungen und Funktionen von Corel, Dienstprogramme von Drittanbietern sowie zusätzliche Inhaltsdateien.
Copyright 2018 Corel Corporation. Alle Rechte vorbehalten.