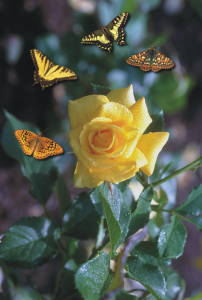
Statt mit Pinseln können Sie auch mit kleinen Vollfarben-Bitmaps malen. Beispielsweise können Sie Landschaften verschönern, indem Sie Wolken in den Himmel oder Laub auf den Boden sprühen.
Weitere Informationen zu Imagemaps finden Sie unter Auf Inhalte zugreifen.
In diesem Beispiel wurden Schmetterlinge um die Rose gesprüht.
| So tragen Sie Bilder mit der Sprühdose auf |
|
| 1 . | Klicken Sie in der Hilfsmittelpalette auf das Hilfsmittel Bildsprühdose |
| 2 . | Wählen Sie im Listenfeld Pinseltyp in der Eigenschaftsleiste eine voreingestellte Bildliste. |
| 3 . | Geben Sie im Feld Größe in der Eigenschaftsleiste einen Wert ein. |
| 4 . | Ziehen Sie im Bildfenster. |
|
Wählen Sie im Listenfeld Bildabfolge in der Eigenschaftsleiste eine Option.
|
|
|
Geben Sie im Feld Transparenz in der Eigenschaftsleiste einen Wert ein.
Halten Sie zum interaktiven Anpassen der Transparenz des Pinselstrichs die Alt-Taste gedrückt und klicken Sie mit gedrückter Maustaste in das Bildfenster, um den Regler für die Transparenz anzuzeigen.
|
|
|
Geben Sie im entsprechenden Feld für die Bilder pro Tupfer in der Eigenschaftsleiste den gewünschten Wert ein.
|
|
|
Geben Sie im entsprechenden Feld zum Bildabstand auf der Eigenschaftsleiste einen Wert ein.
|
|
|
Geben Sie im Feld Überfüllung auf der Eigenschaftsleiste einen Wert ein.
|
|
|
Geben Sie im entsprechenden Feld Ausbreiten/Ausblenden in der Eigenschaftsleiste den gewünschten Wert ein. Bei negativen Werten wird die Farbe verstärkt, bei positiven Werten wird sie abgeschwächt.
|
Sie können die Minimal- und Maximalwerte für ein Feld in der Eigenschaftsleiste anzeigen, indem Sie mit der rechten Maustaste auf das Feld klicken und dann Einstellungen wählen.
| So laden Sie Bildlisten |
|
| 1 . | Klicken Sie in der Hilfsmittelpalette auf das Hilfsmittel Bildsprühdose |
| 2 . | Klicken Sie in der Eigenschaftsleiste auf die Schaltfläche Durchsuchen |
| 3 . | Wählen Sie den Ordner aus, in dem die Bildliste gespeichert ist. |
| 4 . | Klicken Sie auf einen Dateinamen. |
| Wenn Sie das Kontrollkästchen Vorschau aktivieren, wird eine Skizze der Bildliste angezeigt. |
| 5 . | Klicken Sie auf Importieren. |
| So erstellen Sie Sprühdosenlisten |
|
| 1 . | Klicken Sie in der Hilfsmittelpalette auf das Hilfsmittel Bildsprühdose |
| 2 . | Wählen Sie im Listenfeld Pinseltyp in der Eigenschaftsleiste eine voreingestellte Bildliste. |
| 3 . | Klicken Sie in der Eigenschaftsleiste auf die Schaltfläche Sprühdosenliste erstellen |
| 4 . | Legen Sie im Dialogfeld Sprühdosenliste erstellen den Inhalt der Sprühdosenliste fest. |
| So erstellen Sie Bildlisten aus Objekten |
|
| 1 . | Wählen Sie mit dem Hilfsmittel Objektauswahl |
| 2 . | Klicken Sie in der Hilfsmittelpalette auf das Hilfsmittel Bildsprühdose |
| 3 . | Klicken Sie in der Eigenschaftsleiste auf die Schaltfläche Als Bildliste speichern und anschließend auf Objekte als Bildliste speichern. |
| 4 . | Wählen Sie den Ordner aus, in dem Sie die Bildliste speichern möchten. |
| 5 . | Geben Sie in das Feld Dateiname einen Dateinamen ein. |
| So erstellen Sie Bildlisten aus Bildern |
|
| 1 . | Klicken Sie in der Hilfsmittelpalette auf das Hilfsmittel Bildsprühdose |
| 2 . | Klicken Sie in der Eigenschaftsleiste auf die Schaltfläche Als Bildliste speichern und anschließend auf Dokument als Bildliste speichern. |
| 3 . | Geben Sie in die folgenden Felder Werte ein: |
| • | Bilder pro Zeile: Gibt die Anzahl der horizontalen Kacheln in der Bildliste an. |
| • | Bilder pro Spalte: Gibt die Anzahl der vertikalen Kacheln in der Bildliste an. |
| • | Anzahl der Bilder: Gibt die Anzahl der Bilder in der Liste an. |
| 4 . | Klicken Sie auf OK. |
| 5 . | Wählen Sie den Ordner aus, in dem Sie die Bildliste speichern möchten. |
| 6 . | Geben Sie in das Feld Dateiname einen Dateinamen ein. |
| So bearbeiten Sie Quellenbilder |
|
| 1 . | Klicken Sie in der Hilfsmittelpalette auf das Hilfsmittel Bildsprühdose |
| 2 . | Klicken Sie im Andockfenster Pinseleinstellungen auf die Flyout-Schaltfläche |
| Falls das Andockfenster Pinseleinstellungen nicht geöffnet ist, klicken Sie auf Fenster |
| 3 . | Bearbeiten Sie das Quellenbild. |
| Wenn die letzte Version der Bildliste überschrieben werden soll, klicken Sie auf Datei |
Nachdem Sie eine Bildliste bearbeitet haben, müssen Sie diese erneut in das Hilfsmittel Bildsprühdose laden, um die Änderungen zu aktivieren.
| So greifen Sie auf eine Online-Bildliste zu und verwenden sie |
|
| 1 . | Klicken Sie in der Hilfsmittelpalette auf das Hilfsmittel Bildsprühdose |
| 2 . | Klicken Sie in der Eigenschaftsleiste auf die Schaltfläche Mehr Bildlisten  . . |
| Im Dialogfeld Corel-Inhalt - Bildlisten werden Skizzen von verfügbaren Bildlisten angezeigt. |
| 3 . | Klicken Sie auf eine Skizze und dann auf Herunterladen. |
| 4 . | Sprühen Sie mit der Bildliste. |
|
Geben Sie einen Suchbegriff in das Feld für Suchen ein und drücken Sie die Eingabetaste.
|
|
![]()
Nicht alle Komponenten sind in unseren Testversionen, Versionen für Bildungseinrichtungen und OEM-Versionen enthalten. Nicht verfügbare Komponenten sind u. a. Anwendungen und Funktionen von Corel, Dienstprogramme von Drittanbietern sowie zusätzliche Inhaltsdateien.
Copyright 2018 Corel Corporation. Alle Rechte vorbehalten.