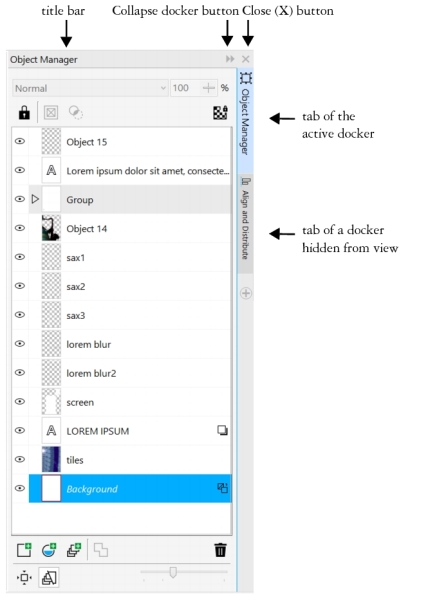
| • | To open or close a docker |
| • | To move dockers |
| • | To dock a floating docker |
| • | To collapse a docker |
You can move dockers, and you can collapse dockers to save screen space.
An example of a docker is the Object manager docker. The Object manager docker displays thumbnails of the image background and each object layer, as well as command buttons and options related to objects.
| To open or close a docker |
|
| • | Click Window |
To open or close dockers, you can also click the Quick customize button on the right side of a docker, and enable or disable the corresponding check boxes.
You can also close a docker by clicking the X button on its title bar. Clicking the X button on the title bar closes all nested dockers in a group. To close only a specific docker, click the X button on the docker’s tab.
| To move dockers |
|
| To dock a floating docker |
|
| • | Drag the docker’s title bar or tab to an edge of the drawing window and position the pointer along the edge. When a grey preview of the docker’s position appears, release the mouse button. |
| To collapse a docker |
|
| • | Click the Collapse docker button |
To expand a collapsed docker, click its tab.
![]()
Not all suite components documented in this Help are available in our Trial, Academic, and OEM versions. Unavailable components may include Corel applications, product features, third-party utilities, and extra content files.
Copyright 2018 Corel Corporation. All rights reserved.