Quick links to procedures on this page:
You can save an image to preserve it. You can also save images automatically at regular intervals and save backup copies of the file.
The application makes it easy to tell if an image has unsaved changes by adding an asterisk after its filename. The asterisk is added in different locations where the filename appears such as the Windows menu, the title bar, and the document tab.
The asterisk after the filename on the document tab shows that the file LoremIpsum_1.cpt has unsaved changes. The file LoremIpsum_2.cpt has no unsaved changes.
Saving images
When you save an image, you can specify a file format, a file name, and a folder where you want to save the file. Images are automatically saved using the currently selected file format, name, and location. The default format is the native Corel PHOTO-PAINT (CPT) file format. Saving to the Corel PHOTO-PAINT (CPT) file format retains all image properties — objects, the most recently created mask, alpha channels, grids, guidelines, and color information — so you can edit them later.
You can attach information (metadata) such as comments and notes to images so that you can find them and organize them more easily.
You can also export an image to another file format. For more information, see Exporting images to other file formats.
Auto-saving and backing up images
You can specify auto-save settings to save an image automatically at regular intervals as you work. You can choose to save an image temporarily at a particular stage in its development, or you can overwrite the last version of the image.
Specifying backup settings lets you create a copy of an image each time you save. A backup copy is stored in the folder you choose.
You can also create a checkpoint to save a snapshot of the current image temporarily, so that you can return the image to that state if necessary. For more information about checkpoints, see To create or return to a checkpoint.
|
• |
Selected only — saves only the editable areas defined in your image, when there are no active and selected objects. If there are no editable areas, this option saves only the active and selected objects. |
|
|
|
|
|
The Compression type list box is available only when you are saving an image to a file format that can be compressed.
|
|
|
|

When you save an image containing objects to a file format that does not support objects, you can continue working on the original file (which still contains the objects) in the image window. The image and its objects can still be saved to the Corel PHOTO-PAINT (CPT) format.

You can also save an image by clicking the Save button  on the standard toolbar.
on the standard toolbar.
You can view notes in the Notes box in the Open dialog box when you open an image, or in the Import dialog box when you import an image. Some file formats do not let you save annotations with an image.
| 2 . |
In the Workspace list of categories, click Save. |
| 3 . |
Enable the Auto-save every check box, and type a value in the box beside it. |
|
• |
Save to checkpoint — saves a temporarily copy of the image in its current state without overwriting the version that has been saved to disk |
|
• |
Save to file — overwrites the last version of the file that you saved to disk |

When you save the image or quit Corel PHOTO-PAINT, the checkpoint version of the image is lost.
| 2 . |
In the Workspace list of categories, click Save. |
| 1 . |
Click File  Document properties. Document properties. |
| 2 . |
In the Document properties dialog box, enter words or phrases for any of the following: Title, Subject, Keywords, Notes, or Author. |

Not all suite components documented in this Help are available in our Trial, Academic, and OEM versions. Unavailable components may include Corel applications, product features, third-party utilities, and extra content files.
Copyright 2018 Corel Corporation. All rights reserved.
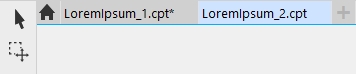
on the standard toolbar.
![]()