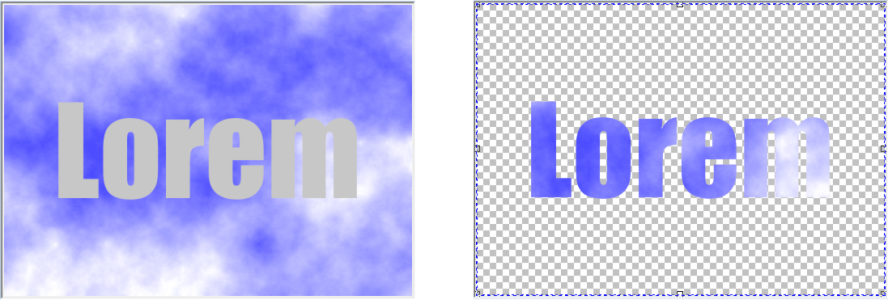
| • | To create a clipping group |
| • | To create a clipping group that includes the background image |
| • | To undo a clipping group |
| To create a clipping group |
|
| 1 . | In the Object manager docker, drag the child object above the parent object in the list. |
| 2 . | In the image window, select the child object and drag it over the parent object. |
| 3 . | Click the child object in the list. |
| 4 . | Click the Create clipping group button |
Only areas of the child object that fall within the boundaries of the parent object are visible. Only the object marquee of the child object is visible in areas that fall outside the boundaries of the parent object.
| To create a clipping group that includes the background image |
|
| 1 . | In the Object manager docker, click the background. |
| 2 . | Click Object |
| The background appears as an object in the Object manager docker. |
| 3 . | In the Object manager docker, drag the background object, which becomes the child object, above the parent object in the list. |
| 4 . | Click the background object in the Object manager docker list. |
| 5 . | Click the Create clipping group button |
| To undo a clipping group |
|
| 1 . | In the Object manager docker, click the child object that is contained in the clipping group. |
| If the object belongs to a clipping group, a clipping group symbol displays to the left of the object name. |
| 2 . | Click the Create clipping group button |
![]()
Not all suite components documented in this Help are available in our Trial, Academic, and OEM versions. Unavailable components may include Corel applications, product features, third-party utilities, and extra content files.
Copyright 2018 Corel Corporation. All rights reserved.