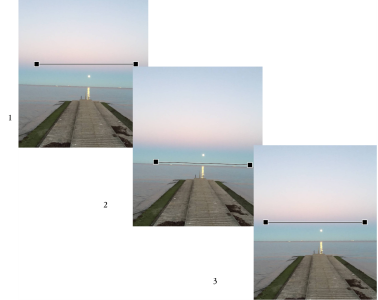
| • | To straighten an image interactively |
The Straighten tool lets you straighten crooked images and objects interactively by aligning a straightening bar with an image feature. After you align the straightening bar, Corel PHOTO-PAINT rotates the image so that the straightening bar is perfectly horizontal. The Straighten tool is especially useful when an image has a strong vertical or horizontal feature, such as a building or horizon.
Three straightening modes are available to help you choose how the image or object is rotated. The default Auto mode rotates the image based on the position of the straightening bar. For more control, you can choose the Vertical or Horizontal mode.
Cropped image after straightening (left); final image without cropping (right)
| To straighten an image interactively |
|
| 1 . | Click the Straighten tool |
| A straightening bar with end handles appears on the image. |
| 2 . | Drag the handles of the straightening bar to align it with the image feature that you want to straighten. |
| 3 . | On the property bar, choose one of the following options from the Straighten mode list box: |
| • | Auto — automatically straightens the image based on the position of the straightening bar |
| • | Vertical — results in a vertically oriented image |
| • | Horizontal — results in a horizontally oriented image |
| 4 . | Click Apply on the property bar. |
|
Before clicking the Straighten tool, select the object.
|
|
|
Type a value in the Angle of rotation box on the property bar.
|
|
|
Click the Crop image button
|
|
|
Click the Crop image button to disable it before clicking the Apply button.
|
|
|
Click the Clear rotation button
Tip: You can also press Esc to reset the straightening bar.
|
You can also select the Straighten tool by pressing Shift+X.
You can also double-click the image to apply the rotation.
![]()
Not all suite components documented in this Help are available in our Trial, Academic, and OEM versions. Unavailable components may include Corel applications, product features, third-party utilities, and extra content files.
Copyright 2018 Corel Corporation. All rights reserved.