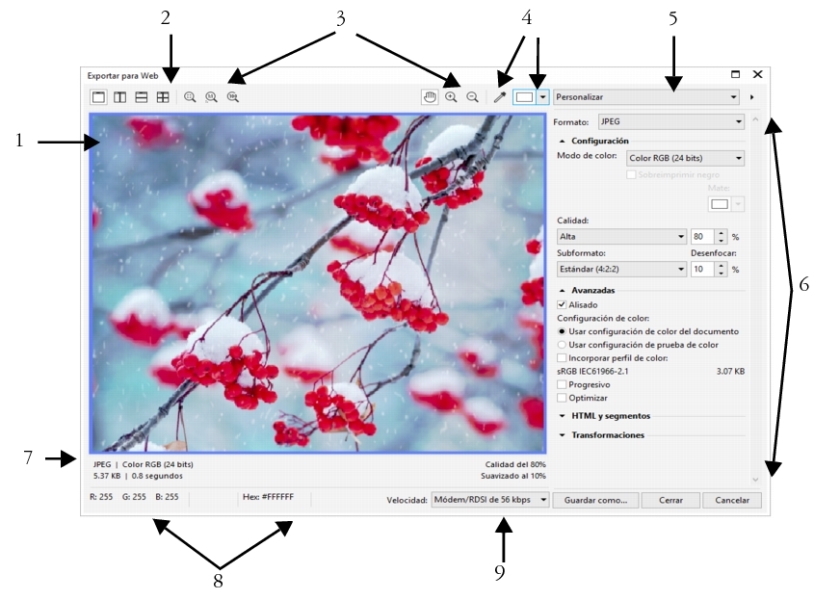
Corel PHOTO-PAINT le permite exportar los siguientes formatos de archivo compatibles con Internet: GIF, PNG y JPEG.
Durante la configuración de opciones de exportación, puede previsualizar las imágenes con cuatro configuraciones diferentes. Esta posibilidad permite comparar distintos formatos de archivo, la configuración predeterminada, la velocidad de descarga, la compresión, el tamaño de archivo, la calidad de imagen y el rango de color. Además, en las ventanas de previsualización se puede examinar la imagen previsualizada mediante la aplicación de zoom y la visualización panorámica.
Elección de un formato de archivo compatible con Internet
Exportación de imágenes basadas en paletas
Las imágenes basadas en paletas, como GIF o archivos PNG de 8 bits con paletas, posibilitan que los píxeles conserven su valor de color exacto. Le permiten por lo tanto controlar la visualización de colores en el archivo exportado. Las imágenes basadas en paletas también le permiten añadir transparencia a un archivo eligiendo un color en la imagen y haciéndolo transparente. Si desea obtener información, consulte la sección Creación de imágenes basadas en plantillas con colores y fondos transparentes.
| Para ajustar la previsualización de la exportación de imágenes |
|
| 1 . | Haga clic en Archivo |
| 2 . | Realice una o más acciones de la siguiente tabla. |
|
Haga clic en el botón Previsualización a pantalla completa
|
|
|
Haga clic en el botón Dos previsualizaciones verticales
|
|
|
Haga clic en el botón Dos previsualizaciones horizontales
|
|
|
Haga clic en el botón Cuatro vistas previas
|
|
|
Haga clic en el botón Zoom para encajar
|
|
|
Haga clic en el botón Ampliar píxel 1:1
|
|
|
Utilizando la herramienta Mano
|
|
|
Haga clic en el botón 100%
|
|
| Para exportar una imagen compatible con Internet |
|
| 1 . | Haga clic en Archivo |
| 2 . | En la esquina superior derecha del cuadro de diálogo Exportar para Web, elija la configuración preestablecida deseada en el cuadro de lista Preestablecido. |
| Si desea modificar la configuración preestablecida, puede hacerlo utilizando las opciones de exportación del cuadro de diálogo. |
| 3 . | Haga clic en Guardar como. |
| 4 . | Elija la unidad y la carpeta en la que desea guardar el archivo. |
| 5 . | Escriba un nombre en el cuadro Nombre de archivo. |
| 6 . | Haga clic en Guardar. |
|
Elija un modo de color en el cuadro de lista Modo de color del área Configuración.
|
|
|
En el área Avanzado, active la casilla Incorporar perfil de color.
|
Para exportar a un formato compatible con Internet, también puede hacer clic en Archivo ![]() Exportar y elegir un formato de archivo del cuadro de lista Guardar como tipo.
Exportar y elegir un formato de archivo del cuadro de lista Guardar como tipo.
Puede elegir una velocidad de conexión Internet del cuadro de lista Velocidad en la parte inferior del cuadro de diálogo.
| Para cambiar el tamaño de una imagen al exportar una imagen compatible con Internet |
|
| • | En el cuadro de diálogo Exportar a Web, realice una o más acciones de la siguiente tabla. |
|
En el área Transformación, elija una unidad de medida del cuadro de lista Unidades.
|
|
|
En el área Transformación, escriba valores en los cuadros Anchura y Altura.
|
|
|
En el área Transformación, escriba valores en los cuadros Anchura % y Altura %.
|
|
|
En el área Transformación, active la casilla Mantener proporción.
|
|
|
En el área Transformación, escriba un valor en el cuadro Resolución.
|
|
|
En el área Transformación, active la casilla Mantener tamaño.
|
| Para personalizar las opciones de exportación a mapa de bits JPEG |
|
| 1 . | En el cuadro de diálogo Exportar a Web, elija la opción JPEG en el cuadro de lista Formato. |
| 2 . | Realice una o más acciones de la siguiente tabla. |
|
En el área Configuración, elija una opción de calidad del cuadro de lista Calidad o escriba un valor de porcentaje.
|
|
|
Elija una opción en el cuadro de lista Subformato del área Configuración.
|
|
|
En el área Configuración, escriba un valor en el cuadro Desenfoque.
|
|
|
En el área Avanzado, active la casilla Progresivo.
|
|
|
En el área Avanzado, active la casilla Optimizar.
|
|
En el área Avanzado, active la opción Usar configuración de color del documento.
|
|
|
En el área Avanzado, active la opción Usar configuración de prueba de color.
|
|
|
En el área Configuración, active la casilla Sobreimprimir negro.
|
|
|
En el área Configuración, abra el selector de color Mate y haga clic en un color.
|
| Para especificar las opciones de calidad de visualización para la exportación de imágenes compatibles con Internet |
|
| • | En el cuadro de diálogo Exportar a Web, realice una o más acciones de la siguiente tabla. |
|
En el área Configuración, abra el selector de color Mate y haga clic en un color.
|
|
|
En el área Avanzado, active la casilla Alisado.
|
|
|
En el área Avanzado, active la casilla Entrelazado.
|
| Para especificar la configuración de color para la exportación de imágenes basadas en paletas compatibles con Internet |
|
| • | En el cuadro de diálogo Exportar a Web, realice una o más acciones de la siguiente tabla. |
|
Elija un modo de color en el cuadro de lista Modo de color del área Configuración.
|
|
|
Elija una paleta de colores en el cuadro de lista Paleta de colores del área Configuración.
|
|
|
En el área Configuración, elija una opción de tramado del cuadro de lista Tramado y escriba un valor en el cuadro.
|
|
|
En el área Avanzado, active la casilla Incorporar perfil de color.
|
|
Haga clic en la flecha junto al cuadro de lista Paleta de colores del área Configuración y, a continuación, haga clic en Cargar paleta.
|
|
|
Haga clic en Cuentagotas en la barra de herramientas y, a continuación, haga clic en la imagen para elegir un color. En el área Configuración, haga clic en el botón Añadir el color muestreado a la paleta
|
|
|
Elija un valor en el cuadro de lista Número de colores del área Configuración.
|
|
|
En el área Configuración, haga clic en un color de la paleta de colores y en el botón Borrar el color seleccionado.
|
También puede añadir transparencia a un documento basado en paletas eligiendo un color de la imagen y haciéndolo transparente. Si desea obtener información, consulte la sección Creación de imágenes basadas en plantillas con colores y fondos transparentes.
![]()
No todos los componentes se encuentran disponibles en nuestras versiones de prueba, académicas y OEM. Entre los componentes que no se encuentran disponibles se incluyen aplicaciones de Corel, funciones, utilidades de terceros y archivos de contenido adicional.
Copyright 2018 Corel Corporation. Reservados todos los derechos.