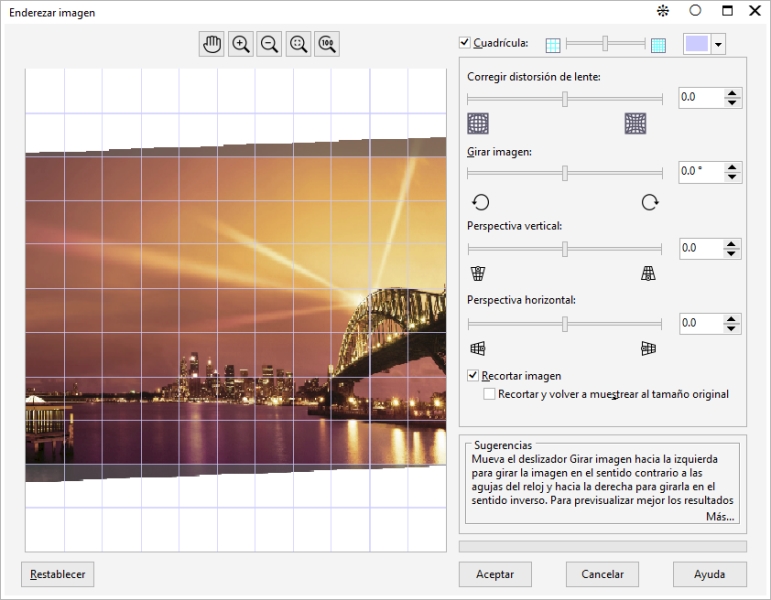
| • | Para enderezar una imagen |
El cuadro de diálogo Enderezar imagen permite enderezar imágenes de mapa de bits rápidamente. Esta función resulta útil para enderezar fotos escaneadas, tomadas torcidas o que contengan distorsiones de lentes.
Cuadro de diálogo Enderezar imagen
Corrección de distorsiones de lentes
El cuadro de diálogo Enderezar imagen permite girar una imagen mediante un deslizador, o bien escribiendo un ángulo de rotación o utilizando las teclas de flecha. Puede especificar un ángulo de rotación personalizado entre -15 y 15 grados.
También puede producir una imagen en ángulo desactivando el recorte y usando la herramienta Recortar para recortar la imagen en la ventana de dibujo. Si el recorte está desactivado, la imagen enderezada aparecerá contra el color de fondo.
| Para enderezar una imagen |
|
| 1 . | Haga clic en Ajustar |
| Si la imagen tiene una distorsión de lentes, mueva el deslizador Corregir distorsión de lente a la izquierda para corregir una distorsión de barril o a la derecha para una distorsión de cojín. |
| 2 . | Mueva el deslizador Girar imagen o escriba un valor entre 15 y -15 en el cuadro Girar imagen. |
| 3 . | Si es necesario, desplace el deslizador Cuadrícula para ajustar el tamaño de las celdas de la cuadrícula. |
| 4 . | Para recortar y enderezar la imagen, active la casilla Recortar imagen. |
| La imagen se recorta para conservar la proporción de la imagen original, por lo tanto, la imagen final será más pequeña que la original. |
| Si desea conservar la anchura y altura de la imagen original, active la casilla Recortar y volver a muestrear al tamaño original. La imagen final se vuelve a muestrear. |
|
Elija un color del selector de color Cuadrícula.
|
|
|
Utilizando la herramienta Mano
La herramienta Mano solo puede utilizarla después de acercar la imagen.
|
|
|
Desactive o active la casilla Cuadrícula.
|
|
|
Haga clic en el cuadro Girar imagen y presione las teclas Flecha arriba o Flecha abajo.
|
|
|
Haga clic en Restablecer.
|
|
|
Haga clic en el botón Zoom para encajar
|
|
|
Haga clic en el botón 100%
|
Aunque una imagen en duotono aparece como una imagen en escala de grises en la ventana de previsualización del cuadro de diálogo Enderezar imagen, la imagen final será duotono.
![]()
No todos los componentes se encuentran disponibles en nuestras versiones de prueba, académicas y OEM. Entre los componentes que no se encuentran disponibles se incluyen aplicaciones de Corel, funciones, utilidades de terceros y archivos de contenido adicional.
Copyright 2018 Corel Corporation. Reservados todos los derechos.