Enlaces rápidos a procedimientos en esta página:
Las siguientes herramientas de Corel PHOTO-PAINT le permiten utilizar la presión, la inclinación, la orientación y la rotación de su pluma sensible a la presión o el lápiz gráfico: efectos, retoque, pintura y la herramienta Borrador. Tenga presente que solo podrá usar la inclinación y la orientación de la pluma si esta o el lápiz gráfico admiten esas funciones.
Asimismo, las herramientas líquidas de Corel PHOTO-PAINT admiten la presión de la pluma.
Configuración de presión y de pluma
La presión que se aplica con el lápiz gráfico en la tableta determina el tamaño, la opacidad y otros atributos del trazo.
Si utiliza una tableta o lápices gráficos sensibles a la presión, la cantidad de presión que ejerza determinará el grosor de sus trazos. Cada persona emplea una fuerza o presión diferentes en cada trazo y puede definir la aplicación para que reconozca su trazo; para ello, ajuste la configuración de la pluma. Una configuración de la pluma adecuada resulta muy útil, sobre todo si ejerce poca presión. Si un trazo ligero no deja ninguna marca, ajuste la configuración de la pluma para aumentar la sensibilidad de herramientas específicas. Si hay cambios bruscos en el grosor de sus pinceladas, tiene que ajustar la configuración de la pluma en la página Configuración de pluma del cuadro de diálogo Opciones. Puede guardar la configuración de pluma como ajustes preestablecidos para utilizarlos posteriormente.
Puede ajustar la configuración de la pluma para que reconozca su trazo.
Inclinación, orientación y rotación
La inclinación de la pluma puede ayudarle a variar la suavidad de la plumilla y otros atributos del pincel. La orientación de la pluma le permite usar la dirección en la que se inclina el lápiz para variar la rotación de la plumilla y otros atributos del pincel. La rotación de la pluma le permite usar la orientación del lápiz en su eje longitudinal para variar la rotación de la plumilla y otros atributos del pincel.
Lápiz en tiempo real (RTS) y WinTab
Puede beneficiarse de todas las ventajas de presión e inclinación de su dispositivo o tableta y lápiz gráfico compatible con RTS para controlar sus pinceladas. Corel PHOTO-PAINT es compatible con la interfaz RTS, que se lanzó con Windows 7. Si cuenta con un dispositivo o tableta gráfica compatible con Wacom, puede seguir utilizando la interfaz WinTab para obtener resultados óptimos.
Asignación de herramientas a plumas
Es posible asignar una herramienta diferente a cada pluma sensible a la presión y borrador disponibles con la tableta y lápiz gráficos. También puede establecer atributos de la pluma, como el rango de presión, la transparencia, el matiz, la saturación, la luminosidad, la sangría, etc. Algunos atributos de la pluma sensible a la presión se establecen en porcentajes y otros en ángulos; el tamaño se define en píxeles. Los valores positivos incrementan el atributo de la herramienta de pincel al aumentar la presión de la pluma, lo que produce un efecto más pronunciado. Los valores negativos hacen que el atributo de pincel sea menos pronunciado al añadir presión.
Los atributos de la pluma sensible a la presión pueden guardarse para uso futuro al guardar un pincel personalizado. Si desea obtener más información sobre los pinceles personalizados, consulte la sección Creación de pinceles personalizados.
Activación y desactivación de las características de la pluma
Cuando se desactivan la presión, la inclinación, la orientación y la rotación de la pluma o del lápiz gráfico, estas funciones no tienen efecto sobre el aspecto de las pinceladas En su lugar, la aplicación utiliza valores fijos para establecer los atributos del pincel.
Controles de izquierda a derecha: presión, inclinación, orientación y rotación de la pluma. Puede acceder a los controles de la pluma desde la barra de propiedades cuando use una herramienta de pincel que admita estas funciones.

Corel PHOTO-PAINT configura de forma automática numerosos lápices gráficos sensibles a la presión.
|
• |
WinTab : se recomienda para tabletas y lápices gráficos o dispositivos compatibles con Wacom. |
|
• |
Lápiz en tiempo real: se recomienda para tabletas y lápices gráficos o dispositivos que utilizan la interfaz RTS de Windows 7 u 8. |
| 1 . |
En la ventana acoplable Configuración de pincel, haga clic en el botón Opciones de borrador  de la barra Configuración de pluma. de la barra Configuración de pluma. |
|
Si la ventana acoplable Configuración de pincel no está abierta, haga clic en Ventana  Ventanas acoplables Ventanas acoplables  Configuración de pincel. Configuración de pincel. |
| 2 . |
Abra el selector Pincel de la barra de propiedades, seleccione una categoría de pincel y, a continuación, elija un pincel. |
| 3 . |
En la ventana acoplable Configuración de pincel, haga clic en la flecha del menú lateral de la barra Configuración de pluma. |
|
Si la ventana acoplable Configuración de pincel no está abierta, haga clic en Ventana  Ventanas acoplables Ventanas acoplables  Configuración de pincel. Configuración de pincel. |
|
• |
Rango de presión: permite especificar la presión. Utilice un valor entre -999 y 999. |
|
• |
Opacidad: permite ajustar la transparencia de la pincelada. Los valores positivos o negativos no tienen efecto si la transparencia de la herramienta está definida en 0 o en el máximo valor. Utilice un valor entre -99 y 100. |
|
• |
Suavizar borde: permite especificar la anchura del borde transparente a lo largo de una pincelada. Utilice un valor entre -99 y 100. |
|
• |
Matiz: permite cambiar el matiz del color de pintura en el espectro de colores hasta el grado especificado. |
|
• |
Saturación: representa la variación máxima de la saturación del color de pintura. Utilice un valor entre -100 y 100. |
|
• |
Luminosidad: representa la variación máxima de la luminosidad del color de pintura. Utilice un valor entre -100 y 100. |
|
• |
Textura: permite especificar la cantidad de textura visible de la herramienta de pintura actual. Utilice un valor entre -100 y 100. |
|
• |
Sangría: permite especificar la velocidad con la que una pincelada se queda sin pintura. Utilice un valor entre -100 y 100. |
|
• |
Mantener color: funciona conjuntamente con el valor de sangría y permite ajustar los restos de pintura que quedan en toda la pincelada. Utilice un valor entre -100 y 100. |

Si el lápiz gráfico o la pluma admiten la inclinación, la orientación y la rotación, estas funciones también pueden contribuir a variar los atributos del pincel.

Si está activada, la presión de la pluma varía el tamaño de la plumilla del pincel. El tamaño máximo se establece en el cuadro Tamaño de la plumilla de la barra de propiedades.

Si está activada, la inclinación de la pluma varía la suavidad de la plumilla del pincel. Puede especificar un valor de suavidad de inicio en la sección Propiedades de plumilla de la ventana acoplable Configuración de pincel. Si desea obtener más información, consulte Propiedades de plumilla.

Si está activada, la orientación de la pluma varía la rotación de la plumilla del pincel. Puede especificar un ángulo de rotación inicial en la sección Propiedades de plumilla de la ventana acoplable Configuración de pincel. Si desea obtener más información, consulte Propiedades de plumilla.

Si está activada, la rotación de la pluma varía la rotación de la plumilla del pincel. Puede especificar el ángulo de rotación inicial en la sección Propiedades de plumilla de la ventana acoplable Configuración de pincel. Si desea obtener más información, consulte Propiedades de plumilla.

No todos los componentes se encuentran disponibles en nuestras versiones de prueba, académicas y OEM. Entre los componentes que no se encuentran disponibles se incluyen aplicaciones de Corel, funciones, utilidades de terceros y archivos de contenido adicional.
Copyright 2018 Corel Corporation. Reservados todos los derechos.
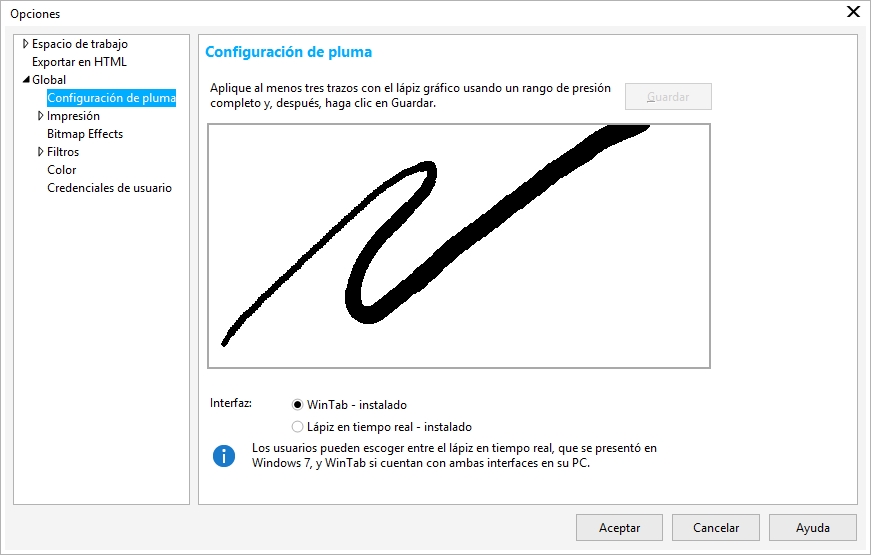
![]()