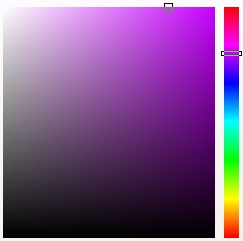
Vous pouvez choisir des couleurs d’arrière-plan, de premier plan et de surface en sélectionnant une couleur à l’aide de la zone de contrôle des couleurs, des palettes de couleurs, des visionneuses de couleurs, de l’harmonisation des couleurs ou des dégradés de couleurs, ou encore en échantillonnant les couleurs d’une image.
Pour plus d’informations sur l’application des couleurs choisies, reportez-vous aux sections Application de surfaces uniformes, Tracé et dessin et Utilisation d’objets.
Palette de couleurs par défaut
Une palette de couleurs est un ensemble d’échantillons de couleurs. Dans certains logiciels, les palettes de couleurs sont appelées « palettes nuanciers ».
Vous pouvez choisir des couleurs de premier plan, d’arrière-plan et de surface à l’aide de la palette de couleurs par défaut qui contient les couleurs du modèle colorimétrique RVB.
Lorsque vous créez une image, l’application génère automatiquement une palette vide appelée Palette de l’image. Elle vous permet d’effectuer le suivi des couleurs utilisées en les stockant pour une utilisation ultérieure. Pour plus d’informations, reportez-vous à la section Utilisation de la palette de l’image.
Bibliothèques de palettes et palettes de couleurs personnalisées
Vous ne pouvez pas modifier directement les palettes de couleurs des bibliothèques de palettes. Certaines d’entre elles sont fournies par des fabricants tiers, telles que PANTONE, Couleurs HKS et TRUMATCH. Il peut être utile de disposer d’un nuancier de ces fabricants. Il s’agit d’une collection d’échantillons de couleurs qui montre exactement à quoi ressemble la couleur une fois imprimée.
Certaines palettes des bibliothèques de palettes (PANTONE, Couleurs HKS, TOYO, DIC, Focoltone et SpectraMaster) sont des ensembles de couleurs non quadri. Si vous créez des séparations de couleurs au moment de l’impression, chaque couleur non quadri requiert un plateau d’impression distinct et cela peut modifier de manière significative le coût du travail d’impression. Si vous souhaitez utiliser des séparations de couleurs, mais que vous ne voulez pas recourir aux couleurs non quadri, vous pouvez les convertir en couleurs quadri lors de l’impression. Pour plus d’informations, reportez-vous à la section Impression des séparations de couleurs.
Les palettes de couleurs personnalisées peuvent contenir les couleurs d’un modèle colorimétrique quelconque, notamment les palettes des bibliothèques de palettes (palette de couleurs non quadri par exemple). Vous pouvez enregistrer une palette de couleurs personnalisée en vue d’une utilisation ultérieure. Pour plus d’informations sur l’utilisation des palettes de couleurs personnalisées, reportez-vous à la section Création et modification des palettes de couleurs personnalisées.
Lorsque vous échantillonnez une couleur à partir d’une photo, une zone qui semble à première vue contenir une couleur unie peut en fait s’avérer être légèrement nuancée ou juxtaposée. Dans ce cas, il est judicieux d’établir la moyenne des couleurs de pixels dans une zone d’échantillonnage plus étendue. La taille de cette zone d’échantillonnage peut être définie sur 3 x 3 pixels ou 5 x 5 pixels pour les images haute résolution. Vous pouvez également échantillonner les pixels d’une zone sélectionnée.
Pour échantillonner et utiliser de nombreuses couleurs de la fenêtre d’image, stockez-les dans une palette de couleurs personnalisée. Pour plus d’informations sur les palettes de couleurs personnalisées, reportez-vous à la section Création et modification des palettes de couleurs personnalisées.
Les visionneuses de couleurs fournissent une représentation d’une gamme de couleurs à l’aide de formes à une ou trois dimensions. La visionneuse de couleurs par défaut est basée sur le modèle colorimétrique TSL, mais vous pouvez l’utiliser pour choisir des couleurs CMJN, CMJ ou RVB. Pour plus d’informations sur les modèles colorimétriques, reportez-vous à la section Mieux comprendre les modèles colorimétriques.
Exemple de visionneuse de couleurs
Exemple de dégradés de couleurs
Vous pouvez utiliser des couleurs Web lorsque vous créez des documents à publier sur le Web. Dans Corel PHOTO-PAINT, vous pouvez définir des couleurs Web à l’aide des valeurs hexadécimales RVB (par exemple, #aa003f).
| Pour choisir une couleur à l’aide de la zone de contrôle des couleurs |
|
| 1 . | Dans la zone de contrôle des couleurs de la boîte à outils, cliquez deux fois sur l’une des options suivantes : |
| • | Échantillon de couleurs de premier plan  |
| • | Échantillon de couleurs d’arrière-plan  |
| 2 . | Déplacez le curseur de couleur pour définir la gamme affichée dans la zone de sélection des couleurs. |
| 3 . | Cliquez dans la zone de sélection des couleurs pour choisir une couleur. |
|
Cliquez deux fois sur l’échantillon de couleur de surface dans la zone de contrôle des couleurs. Cliquez ensuite sur l’échantillon Surface uniforme
|
|
|
Cliquez sur l’icône Réinitialiser les couleurs
|
|
Vous pouvez également choisir des couleurs de premier plan, d’arrière-plan et de surface à l’aide du menu fixe Couleurs. Pour ouvrir le menu fixe Couleurs, cliquez sur Fenêtre ![]() Menus fixes
Menus fixes ![]() Couleur.
Couleur.
| Pour choisir une couleur à l’aide de la palette de couleurs par défaut |
|
|
Maintenez la touche Ctrl enfoncée et cliquez sur un échantillon de couleurs.
|
|
Pointez sur un échantillon pour afficher le nom de la couleur correspondante.
Vous pouvez également choisir des couleurs de premier plan, d’arrière-plan et de surface à l’aide du menu fixe Couleurs. Pour ouvrir le menu fixe Couleurs, cliquez sur Fenêtre ![]() Menus fixes
Menus fixes ![]() Couleur.
Couleur.
Exemple de palette de couleurs contextuelle
| Pour choisir une couleur à l’aide d’une palette de couleurs |
|
| 1 . | Dans la zone de contrôle des couleurs de la boîte à outils, cliquez deux fois sur l’une des options suivantes : |
| • | Témoin Couleur de premier plan  |
| • | Échantillon de couleurs d’arrière-plan  |
| 2 . | Cliquez sur l’onglet Palettes |
| 3 . | Sélectionnez une palette de couleurs dans la zone de liste Palette. |
| 4 . | Déplacez le curseur de couleur pour définir la gamme affichée dans la zone de sélection des couleurs. |
| 5 . | Cliquez sur une couleur de la zone de sélection des couleurs. |
|
Cliquez deux fois sur l’échantillon de couleurs de surface
 dans la zone de contrôle des couleurs. Cliquez ensuite sur le bouton Surface uniforme dans la zone de contrôle des couleurs. Cliquez ensuite sur le bouton Surface uniforme |
|
|
Cliquez sur Options
|
Chaque échantillon de couleurs non quadri d’une palette de couleurs est identifié par un petit carré blanc.
Il est conseillé d’utiliser le même modèle colorimétrique pour toutes les couleurs d’une image afin d’obtenir une meilleure uniformité et de prévoir les couleurs de la sortie finale avec plus de précision. Pour plus d’informations sur la reproduction exacte des couleurs, reportez-vous à la section Utilisation de la gestion des couleurs.
Pour accéder aux palettes de couleurs à partir du menu fixe Couleurs, cliquez sur le bouton Afficher les palettes de couleurs et choisissez une palette dans la zone de liste. Si le menu fixe Couleurs est fermé, cliquez sur Fenêtre
![]() Menus fixes
Menus fixes ![]() Couleur.
Couleur.
| Pour échantillonner une couleur |
|
| 1 . | Cliquez sur l’outil Pipette |
| 2 . | Cliquez sur l’image pour choisir la couleur de premier plan. |
| La taille par défaut de l’échantillon est de 1 pixel. |
|
Cliquez sur le bouton 3 × 3
|
|
|
Cliquez sur le bouton 5 × 5
|
|
|
Cliquez sur le bouton Sélectionner l’échantillon
|
|
|
Appuyez sur la touche Ctrl, puis cliquez sur l’image.
|
|
Dans la fenêtre d’image, un témoin de prévisualisation est joint à l’outil Pipette, ainsi qu’une zone de données répertoriant les valeurs des modèles colorimétriques. Lorsque vous échantillonnez une couleur RVB, la zone de données répertorie également la valeur hexadécimale de la couleur.
Vous pouvez également activer l’outil Pipette en appuyant sur la touche E. Cliquez sur la barre d’espacement pour revenir à l’outil sélectionné précédemment.
Vous pouvez également afficher les valeurs des composantes des modèles colorimétriques pour un pixel d’une image, par exemple les valeurs de rouge, de vert et de bleu d’un pixel dans une image RVB, ou la valeur hexadécimale des couleurs. Pour ce faire, utilisez le menu fixe Informations sur l’image. Si le menu fixe Informations sur l’image est fermé, cliquez sur Fenêtre ![]() Menus fixes
Menus fixes ![]() Infos.
Infos.
| Pour choisir une couleur à l’aide d’une visionneuse de couleurs |
|
| 1 . | Dans la zone de contrôle des couleurs de la boîte à outils, cliquez deux fois sur l’une des options suivantes : |
| • | Témoin Couleur de premier plan  |
| • | Échantillon de couleurs d’arrière-plan  |
| 2 . | Cliquez sur l’onglet Modèles |
| 3 . | Sélectionnez un modèle colorimétrique dans la zone de liste Modèle. |
| 4 . | Cliquez sur Options, choisissez Visionneuses de couleurs, puis cliquez sur une visionneuse. |
| 5 . | Déplacez le curseur de couleurs. |
| 6 . | Cliquez sur une couleur de la zone de sélection des couleurs. |
|
Cliquez sur l’outil Pipette
|
|
|
Cliquez deux fois sur l’échantillon de Couleur de surface
 dans la zone de contrôle des couleurs. Cliquez ensuite sur le bouton Surface uniforme dans la zone de contrôle des couleurs. Cliquez ensuite sur le bouton Surface uniforme |
|
|
Cliquez sur Options et choisissez Permuter des couleurs. Cela permet d’intervertir l’Ancienne couleur (la couleur actuelle de premier plan ou d’arrière-plan) et la Nouvelle couleur (choisie dans la zone de sélection des couleurs).
|
Si vous sélectionnez une couleur en dehors de la gamme de l’imprimante, Corel PHOTO-PAINT vous permet de la remplacer par une même couleur qui appartient à cette gamme. Pour remplacer la couleur, cliquez sur le bouton Ajouter la couleur à la gamme, affiché à gauche de l’échantillon Nouvelle couleur. Pour plus d’informations sur la correction des couleurs, reportez-vous à la section Utilisation de la gestion des couleurs.
Il est recommandé d’utiliser le même modèle colorimétrique pour toutes les couleurs d’une même image : les couleurs seront ainsi plus cohérentes et il sera plus facile de prédire correctement les couleurs de la sortie finale.Il est préférable d’utiliser le même modèle colorimétrique que celui utilisé pour la sortie finale.
Lorsque vous choisissez une couleur ne figurant pas dans la gamme de couleurs de l’imprimante, le bouton Ajouter la couleur à la gamme apparaît sous le bouton Pipette.
Pour sélectionner une couleur de surface, cliquez deux fois sur l’échantillon de Couleur de surface  dans la zone de contrôle des couleurs. Cliquez sur le bouton Surface uniforme
dans la zone de contrôle des couleurs. Cliquez sur le bouton Surface uniforme de la boîte de dialogue Sélection de surface, puis sur Modifier.
Pour intervertir l’Ancienne couleur (couleur actuelle de premier plan ou d’arrière-plan) et la Nouvelle couleur (choisie dans la zone de sélection des couleurs), cliquez sur Options ![]() Permuter les couleurs.
Permuter les couleurs.
Pour accéder aux modèles colorimétriques à partir du menu fixe Couleur, vous pouvez également cliquer sur le bouton Afficher les visionneuses de couleurs et choisir un modèle colorimétrique dans la zone de liste. Si le menu fixe Couleurs est fermé, cliquez sur Fenêtre
![]() Menus fixes
Menus fixes ![]() Couleur.
Couleur.
| Pour choisir une couleur à l’aide de dégradés de couleurs |
|
| 1 . | Dans la zone de contrôle des couleurs de la boîte à outils, cliquez deux fois sur l’une des options suivantes : |
| • | Témoin Couleur de premier plan  |
| • | Échantillon de couleurs d’arrière-plan  |
| 2 . | Cliquez sur l’onglet Mélangeurs. |
| 3 . | Cliquez sur Options, choisissez Mélangeurs, puis cliquez sur Dégradé de couleurs. |
| 4 . | Ouvrez chaque sélecteur de couleurs, puis cliquez sur une couleur. |
| 5 . | Cliquez sur une couleur de la zone de sélection des couleurs. |
|
Cliquez sur l’outil Pipette
|
Seules les couleurs présentes dans la palette de couleurs par défaut peuvent être mélangées. Pour mélanger d’autres couleurs, vous devez changer la palette de couleurs par défaut.
| Pour sélectionner une couleur Web |
|
| 1 . | Cliquez sur Fenêtre |
| 2 . | Dans le menu fixe Couleurs, cliquez sur un échantillon de couleurs de surface, d’arrière-plan ou de premier plan, puis choisissez la palette Par défaut RVB dans la liste. |
| 3 . | Entrez ou collez une valeur dans la zone Valeur hexa. |
| Que vous utilisiez un format trois chiffres (#fff) ou un format six chiffres (#ffffff), la valeur finale est présentée au format six chiffres. |
La couleur ne change pas si vous entrez une valeur hexadécimale incorrecte.
Vous pouvez consulter les valeurs hexadécimales des couleurs dans la barre d’état.
Vous pouvez également sélectionner des couleurs Web à l’aide de la boîte de dialogue Couleur de premier plan, Couleur d’arrière-plan ou Surface uniforme. Ces boîtes de dialogue vous permettent également de visualiser et de copier les équivalents hexadécimaux des couleurs non RVB.
![]()
Les composants ne sont pas tous disponibles dans les versions d’essai, scolaires/universitaires et OEM. Les composants non disponibles peuvent inclure des applications Corel, des fonctionnalités, des utilitaires tiers, ainsi que des fichiers de contenu supplémentaire.
Copyright 2018 Corel Corporation. Tous droits réservés.