このページの手順へのクイック リンク:
イメージのカラー情報を使用せずに編集領域を定義するには、いくつかの方法があります。
長方形/楕円形の編集領域
イメージ内に長方形や楕円形の編集領域を定義することができます。
楕円形マスク ツールを使用して定義した円形領域。
テキスト、オブジェクト、またはクリップボードの内容を使用して定義される編集領域
オブジェクトを使用して、編集領域を定義することができます。1 つまたは複数のオブジェクトの形をした編集領域を作成する場合は、編集領域を編集する前に、オブジェクトを編集領域から移動して離す必要があります。
テキストを使用して、編集領域を定義することができます。文字を入力すると、指定したフォントとスタイルの特性を持つ編集領域が作成されます。既存のテキストから編集領域を作成することもできます。
クリップボードの情報を編集領域としてイメージ ウィンドウに貼り付けて、編集領域を定義できます。作成する領域はフロート状態の編集領域となります。 この編集領域は、下にあるイメージ ピクセルを変更せずに編集および移動できます。
フリーハンド マスク ツールを使用して定義される編集領域
鉛筆で紙に描く要領で [フリーハンド マスク] ツールでイメージ領域の輪郭を描くか、またはイメージ上で異なるポイントをクリックし、これらの点を直線セグメントでつなぐことにより、編集領域を定義することができます。
ブラシを使用してペイントすることにより、編集領域を定義することもできます。
フリーハンド マスク ツールを使用して定義される編集領域
平面マスク ツールにより、輪郭フェードが適用された編集領域を平行線に沿って定義できます。平行線は、マスクに適用する効果の配置や角度を調整するため、移動または回転できます。
ボケぼかしなどのぼかし効果と組み合わせて、平面マスク ツールは、線の外側の領域をぼかしながら、道路、橋、その他の線形要素の線形領域に沿って写真の被写界深度を設定するのに役立ちます。ボケぼかし効果について詳しくは、ボケぼかし効果を適用する.を参照してください。
枠の形をした編集領域
既存の編集領域のエッジから枠の形をした編集領域を定義することにより、イメージ内の部分の周りにカラー、テクスチャ、または特殊効果を適用することができます。新しいマスクの選択範囲線は、既存マスクの選択範囲線の片側に配置され、枠の形をした編集領域を定義します。
イメージ全体で構成される編集領域
イメージ全体を編集領域に定義することもできます。この機能は、マスクを必要とする特別効果を、イメージ全体に適用する場合に便利です。特殊効果について詳しくは、特殊効果を適用する.を参照してください。
| 3 . |
プロパティ バーの [スタイル] リスト ボックスから、次のいずれかを選択します。 |
|
• |
標準 - 長方形または楕円形の編集領域を手動で定義します。 |
|
• |
固定サイズ - 長方形または楕円形の編集領域の幅と高さを指定します。 |
|
• |
行 - イメージの幅と等しい長方形の編集領域を定義します。行の高さと、長方形の角を丸めるための値を指定できます。 |
|
• |
列 - イメージの高さと等しい長方形の編集領域を定義します。列の幅と、長方形の角を丸めるための値を指定できます。 |

[標準] マスク スタイルを使用する場合は、イメージ ウィンドウ内でドラッグを開始してから Ctrl キーを押すと、正方形または円形の編集領域を定義できます。
[標準] マスク スタイルを使用する場合は、イメージ ウィンドウ内でドラッグを開始してから Shift キーを押すと、編集領域を中心点から定義できます。
|
|
|
|
|
テキスト ツール  をクリックし、プロパティ バーでテキスト属性を指定します。プロパティ バーの [マスクの作成] ボタン  をクリックし、テキストを入力後ツールボックス内の任意の場所をクリックして、変更を適用します。
|
|
|
1 つまたは複数のオブジェクトを選択し、[マスク]  [作成] [作成]  [オブジェクトからマスク] [オブジェクトからマスク] をクリックします。
|
|
|
[編集]  [貼り付け] [貼り付け]  [新規選択範囲として貼り付け] [新規選択範囲として貼り付け] をクリックします。
|

[マスク/オブジェクト] ツールバーの[マスクの作成] ボタンをクリックして、選択した 1 つまたは複数のオブジェクトから成る 編集領域を定義することもできます。[マスク/オブジェクト] ツールバーが表示されていない場合は、[ウィンドウ]  [ツールバー]
[ツールバー]  [マスク/オブジェクト] をクリックします。
[マスク/オブジェクト] をクリックします。

イメージ ウィンドウ内でフリーハンド マスク ツールをドラッグし、ダブルクリックして輪郭を完成させることにより、編集領域を定義することもできます。
フリーハンド マスク ツールを使用して定義した編集領域

編集領域および輪郭フェードが適用された領域を画面上に表示されるインタラクティブなハンドルをドラッグすることで調整することができます。編集領域は、回転ハンドルをドラッグすることで回転することもできます。
平面マスク ツールではさまざまなマスク モードを使用できます。マスク モードについて詳しくは、編集領域を拡張/縮小する.を参照してください。
ぼかし効果と組み合わせた平面マスクの例

イメージ ウィンドウ内で Alt キーを押しながら、ペン先が必要なサイズになるまでドラッグして、ブラシ マスク ツールのブラシのペン先サイズを変更できます。
ブラシ マスク ツールを使用して、直線状のブラシ ストロークを適用するには、イメージ ウィンドウ内でドラッグを開始してから Ctrl キーを押します。Ctrl キーを押しながら Shift キーを押したり放したりすることで、水平方向のブラシ ストロークと垂直方向のブラシ ストロークを切り替えることができます。
| 3 . |
[マスク]  [輪郭のマスク] [輪郭のマスク]  [枠] をクリックします。 [枠] をクリックします。 |
| 5 . |
[エッジ] リスト ボックスからエッジの種類を選択します。 |

選択範囲のエッジをソフトにすると、選択された内容がバックグラウンドから浮き上がっているように見えるのを防ぐことができます。
| • |
[マスク]  [イメージ全体の選択] をクリックします。 [イメージ全体の選択] をクリックします。 |

マスクの オーバーレイが有効になっている場合、マスクの選択範囲線は表示されません。

体験版、アカデミック、および OEM の各バージョンでは、利用できないコンポーネントがあります。 利用できないコンポーネントには、Corel アプリケーションや機能の一部、サードパーティ製のユーティリティ、追加コンテンツ ファイルなどがあります。
Copyright 2018 Corel Corporation. All rights reserved.
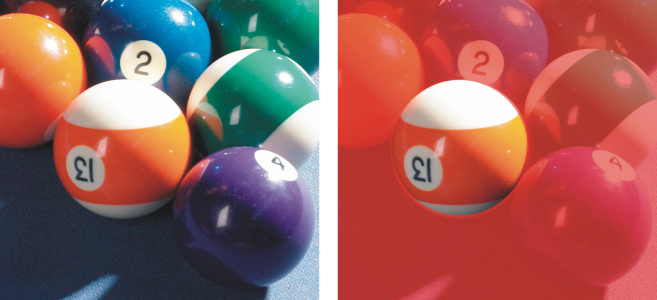
![]() [ツールバー]
[ツールバー] ![]() [マスク/オブジェクト] をクリックします。
[マスク/オブジェクト] をクリックします。![]()