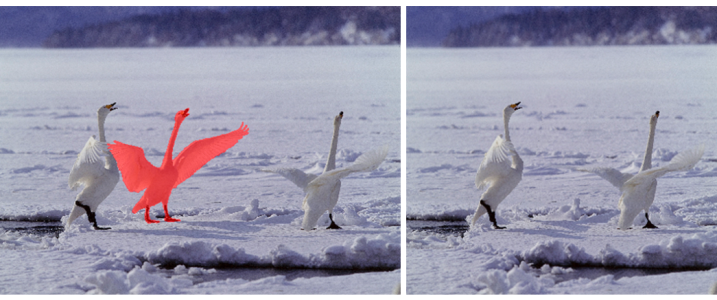
| • | スマート カーバ-を使用してイメージをスケールするには |
| • | イメージをスケールするときに領域を削除する |
スマート カーバーを使用すると、イメージをスケールするときに、削除または保護する領域を選択できます。
リサンプル機能を使用してイメージをスケールすることもできます。詳しくは、イメージの寸法、解像度、および用紙サイズを変更する.を参照してください。
| スマート カーバ-を使用してイメージをスケールするには |
|
| 1 . | [イメージ] |
| 2 . | [スマート カーバーの実行] 領域で、次のテーブルの 1 つまたは複数のタスクを実行して、[OK] をクリックします。 |
| プレビュー ウィンドウに操作結果が表示されます。 |
|
[幅] ボックスで値を指定します。
|
|
|
[高さ] ボックスで値を指定します。
|
|
|
イメージが希望の幅になるまで、[イメージを水平方向に縮小] ボタン
|
|
|
イメージが希望の高さになるまで、[イメージを垂直方向に縮小] ボタン
|
|
|
イメージが希望の幅になるまで、[イメージを水平方向に拡大] ボタン
|
|
|
イメージが希望の高さになるまで、[イメージを垂直方向に拡大] ボタン
|
現在の設定を [スマート カーバー] ダイアログ ボックスに保存することもできます。そのためには、[プリセットの保存] ボタン をクリックし、[設定名] ボックスで名前を指定します。
| イメージをスケールするときに領域を削除する |
|
| 1 . | [イメージ] |
| 2 . | [オブジェクトの削除] 領域で [削除] ボタン |
| 3 . | プレビュー ウィンドウで、削除するイメージ領域の上に描画します。 |
| 選択した領域の上に赤いオーバーレイが表示されます。 |
| 4 . | [水平方向に自動縮小して赤のペイントを削除] |
| 5 . | [バックグラウンドぼかし] ボタンをクリックして、領域をカットアウトした部分と残りの部分を滑らかに結合します。 |
|
[保存] ボタン
|
|
|
[消しゴム] ボタン
|
|
|
[マスクを非表示] チェック ボックスをオンにします。
|
|
|
[リセット] をクリックします。
|
|
|
[元に戻す] ボタン
|
|
|
[やり直し] ボタン
|
|
|
[スクロール] ボタン
|
|
|
[100% にズーム] ボタン
|
|
|
[ページに合わせる] ボタン
|
![]()
体験版、アカデミック、および OEM の各バージョンでは、利用できないコンポーネントがあります。 利用できないコンポーネントには、Corel アプリケーションや機能の一部、サードパーティ製のユーティリティ、追加コンテンツ ファイルなどがあります。
Copyright 2018 Corel Corporation. All rights reserved.