このページの手順へのクイック リンク:
クリップ マスクは、オブジェクトに添付されるマスクで、オブジェクトに影響を与えることなく透明度を変更できます。オブジェクトを表示するクリップ マスクを作成して、オブジェクトの特定領域に透明を適用することができます。たとえば、オブジェクトを通してイメージ背景を見えるようにする場合。逆に、オブジェクトを非表示にするクリップ マスクを作成して、オブジェクトの部分だけを徐々に見えるように透明を適用することができます。さらにオブジェクト透明をクリップ マスクに変換して、透明効果を変更または削除することができます。
グレースケール (左) が色の付いたオブジェクト (中央) 上に重ねられ、グレースケール オブジェクトから作成されたクリップ マスク (左)。クリップ マスクを選択した状態で、ペイント ツールを使用して色を付けた蝶の羽 (右)。
さらに、クリップ マスクを作成するために編集領域を定義して、オブジェクトの不必要な部分を条件に従って削除することができます。編集領域について詳しくは、マスクを操作する.を参照してください。
クリック マスクが完了したら、クリップ マスクをオブジェクトに結合してオブジェクトに変更を完全に適用することができます。
オブジェクトが見えるようにクリップ マスクを無効にしたり、クリップ マスクの維持または削除することもできます。
クリップ マスクをオブジェクト グループに適用することもできます。
| 2 . |
[オブジェクト]  [クリップ マスク] [クリップ マスク]  [作成] をクリックし、次のいずれかをクリックします。 [作成] をクリックし、次のいずれかをクリックします。 |

変更できるのは、アクティブなクリップ マスクのみです。アクティブなクリップ マスクには、[オブジェクト マネージャ] ドッキング ウィンドウのサムネールの周囲に赤い境界線が表示されます。

また、[オブジェクト マネージャ] ドッキング ウィンドウから [クリップ マスクの作成] ボタン  をクリックすると、オブジェクト全体またはオブジェクト グループを表示するクリップ マスクを作成できます。
をクリックすると、オブジェクト全体またはオブジェクト グループを表示するクリップ マスクを作成できます。
クリップ マスクをオブジェクト グループに適用するには、[オブジェクト マネージャ] ドッキング ウィンドウで各オブジェクトを選択し、移動して、クリップ マスク領域内の表示方法を変更します。
| 2 . |
[オブジェクト]  [クリップ マスク] [クリップ マスク]  [作成] [作成]  [オブジェクト透明から] をクリックします。 [オブジェクト透明から] をクリックします。 |
| 4 . |
[オブジェクト]  [クリップ マスク] [クリップ マスク]  [作成] をクリックし、次のいずれかをクリックします。 [作成] をクリックし、次のいずれかをクリックします。 |
|
• |
マスクから — 編集領域を囲んでいる領域を非表示にします |
|
• |
反転マスクから — 編集領域を非表示にして、それを囲んでいる領域のみを表示します |

また、[オブジェクト マネージャ] ドッキング ウィンドウから [クリップ マスクの作成] ボタン  をクリックすると、オブジェクト全体またはオブジェクト グループを表示するクリップ マスクを作成できます。
をクリックすると、オブジェクト全体またはオブジェクト グループを表示するクリップ マスクを作成できます。
| 2 . |
[オブジェクト]  [クリップ マスク] [クリップ マスク]  [使用不可] をクリックします。 [使用不可] をクリックします。 |

体験版、アカデミック、および OEM の各バージョンでは、利用できないコンポーネントがあります。 利用できないコンポーネントには、Corel アプリケーションや機能の一部、サードパーティ製のユーティリティ、追加コンテンツ ファイルなどがあります。
Copyright 2018 Corel Corporation. All rights reserved.
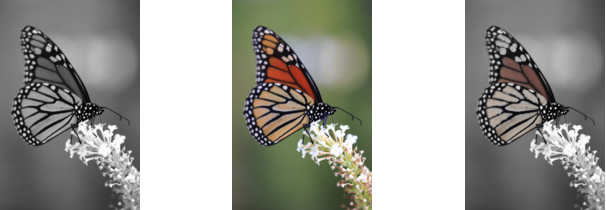
をクリックすると、オブジェクト全体またはオブジェクト グループを表示するクリップ マスクを作成できます。
をクリックすると、オブジェクト全体またはオブジェクト グループを表示するクリップ マスクを作成できます。
![]()