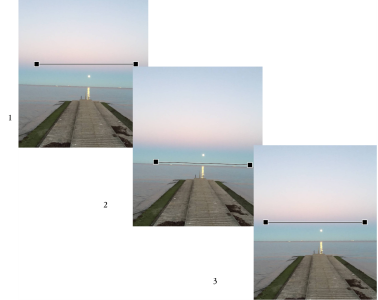
| • | イメージの傾きをインタラクティブに補正するには |
直線化ツールを使用すると、直線化バーをイメージの特徴的な要素に揃えて、傾いたイメージやオブジェクトをインタラクティブに補正できます。直線化バーを揃えると、Corel PHOTO-PAINT によって、直線化バーが完全に垂直または水平になるようにイメージが回転されます。直線化ツールは、建物や地平線など、イメージに水平や垂直のはっきりした特徴がある場合にとりわけ便利です。
イメージの傾きを補正する: 1.直線化ツールを選択して、直線化バーを表示します。2.イメージの特徴的な要素に直線化バーを揃えます。3.回転を適用します。
イメージやオブジェクトの回転方法として、3 種類の傾き補正モードが用意されています。デフォルトの自動モードでは、直線化バーの位置に基づいてイメージを回転させます。より細かく調整する場合は、垂直方向または水平方向モードを選択します。
傾き補正後にイメージを切り抜いた結果 (左)、切り抜きなしの結果 (右)
通常、直線化バーはハンドルを動かして調整します。細かく調整する場合は、直線化バーの回転角を指定することもできます。また、それまでの回転を取り消して、直線化バーをリセットすることもできます。
| イメージの傾きをインタラクティブに補正するには |
|
| 1 . | ツールボックスで直線化 ツール |
| 端点ハンドル付きの直線化バーがイメージ上に表示されます。 |
| 2 . | 直線化バーのハンドルをドラッグして、傾きを補正するイメージの特徴的な要素に揃えます。 |
| 3 . | プロパティ バーの [直線化モード] リスト ボックスから、次のいずれかのオプションを選択します。 |
| • | 自動 — 直線化バーの位置に基づいてイメージの傾きを自動的に補正します。 |
| • | 垂直方向 — 垂直方向が優先されたイメージになります。 |
| • | 水平方向 — 水平方向が優先されたイメージになります。 |
| 4 . | プロパティ バーの [適用] をクリックします。 |
|
直線化ツールをクリックする前に、オブジェクトを選択します。
|
|
|
プロパティ バーの[回転の角度]ボックスに値を入力します。
|
|
|
[イメージの切り抜き] ボタン
|
|
|
[イメージの切り抜き] ボタンをクリックして無効にしてから、[適用] ボタンをクリックします。
|
|
|
プロパティ バーの [回転の消去] ボタン
ヒント: Esc キーを押して直線化バーをリセットすることもできます。
|
Shift + X キーを押して直線化ツールを選択することもできます。
![]()
体験版、アカデミック、および OEM の各バージョンでは、利用できないコンポーネントがあります。 利用できないコンポーネントには、Corel アプリケーションや機能の一部、サードパーティ製のユーティリティ、追加コンテンツ ファイルなどがあります。
Copyright 2018 Corel Corporation. All rights reserved.