Быстрые ссылки на процедуры, описанные на этой странице:
Цвет и тон изображения можно настроить с помощью следующих параметров.
Глубина цвета
Под глубиной цвета подразумевается количество цветов, которое может содержать изображение. Одним из преимуществ файлов RAW является то, что они могут содержать больше цветов, чем фотографии, сохраненные в файлах формата JPEG или TIFF. Большее количество цветов облегчает процесс точного воспроизведения цветов, выявления деталей в затененных областях и настройки уровней яркости.
В лаборатории файлов RAW можно обрабатывать файлы RAW как 48-битные или 24-битные изображения. 48-битная обработка изображений обеспечивает более точную передачу цветов и позволяет избежать потери качества при ретушировании. Обратите внимание, что некоторые специальные эффекты, доступные в Corel PHOTO-PAINT, нельзя использовать при работе с 48-битными изображениями.
Баланс белого
Баланс белого — это процесс удаления неестественных цветовых оттенков на изображениях, позволяющий получить реалистичное отображение цветов. При настройке баланса белого учитываются условия освещения, при которых была снята фотография, и устанавливается баланс цветов для реалистичной цветопередачи.
По умолчанию для файла RAW, перенесенного в программу Corel PHOTO-PAINT, установлен баланс белого в соответствии с настройками камеры. Эта настройка предварительно задана значением Как при съемке в списке Баланс белого. Если результат применения данной настройки неудовлетворительный, можно настроить баланс белого автоматически, выбрав параметр Авто. Можно также применить одну из следующих заготовок: Естественное освещение, Облачность, Тень, Лампа накаливания, Флуоресцентная лампа или Вспышка. С помощью этих заготовок можно создать эффект различных условий освещения.
Изображение RAW с неправильным балансом белого (слева); то же изображение с настроенным балансом белого (справа)
Кроме того, для автоматической настройки контрастности изображения в соответствии с выбранной в окне предварительного просмотра белой или серой точкой можно использовать инструмент Пипетка.
Если применение параметров Баланс белого не дало желаемых результатов, для удаления цветовых оттенков можно использовать следующие элементы управления.
| • |
Регулятор Температура позволяет корректировать цветовые оттенки в изображениях путем настройки цветовой температуры изображения, компенсируя тем самым неподходящие условия освещения при съемке. Например, чтобы скорректировать желтый оттенок на фотографии, получившийся в результате съемки в помещении с тусклым электрическим освещением, можно сдвинуть регулятор влево. А чтобы скорректировать синий оттенок, получившийся в результате съемки при ярком освещении, можно сдвинуть регулятор вправо. |
| • |
Регулятор Оттенок позволяет скорректировать цветовые оттенки путем настройки зеленого или пурпурного цветов в изображении. При перемещении регулятора вправо добавляется зеленый цвет, при перемещении регулятора влево — пурпурный. Используйте регулятор Оттенок для точной настройки изображения после использования регулятора Температура. |
Настройка тона
Для настройки тона файлов RAW можно использовать следующие элементы управления.
| • |
Регулятор Насыщенность позволяет регулировать яркость цветов. Например, переместив регулятор вправо, можно добавить яркость голубому небу на изображении. Переместив регулятор влево, можно уменьшить яркость цветов. |
| • |
Регулятор Экспозиция позволяет компенсировать условия освещения, при которых была снята фотография. Экспозиция — это количество света, попадающее на датчик изображения цифровой камеры. При установке высоких значений экспозиции отдельные области изображения получаются абсолютно белыми (без деталей); при установке низких значений экспозиции затененные участки становятся еще более темными. Допускаются значения экспозиции в диапазоне от –3,0 до +3,0. |
| • |
Регулятор Яркость позволяет сделать все изображение светлее или темнее. Если требуется сделать темнее только темные области изображения, воспользуйтесь регулятором Тени. |
| • |
Регулятор Тени позволяет настраивать яркость темных областей изображения, не изменяя более светлые области. Например, объект, снятый на фоне яркого света (задняя подсветка), на изображении может получиться затененным. Чтобы исправить это, переместите регулятор Тени вправо. В результате темные области станут светлее и проявятся детали. |
Использование гистограммы
При выполнении настроек на гистограмме отображается тоновый диапазон изображения. Гистограмма помогает определить, нет ли потери деталей в затененных или светлых областях. Потеря деталей происходит в результате смещения пикселей изображения к белому (в светлых участках) или черному цвету (в затененных участках). Такие области изображения получаются совершенно белыми (светлые участки) или черными (затененные участки), и на них не видны детали.
Кнопка с левой стороны гистограммы: предупреждение о потере деталей в затененных участках изображения. Кнопка с правой стороны гистограммы: предупреждение о потере деталей в светлых участках изображения. Отредактировать области со скрытыми деталями можно также в окне предварительного просмотра.
| 3 . |
В списке Глубина цвета выберите один из следующих параметров. |
|
|
|
|
|
|
|
|
Настройте регулятор Температура, затем выполните точную настройку цвета с помощью регулятора Оттенок.
|
|
|
Переместите регулятор Насыщенность вправо, чтобы увеличить содержание цвета в изображении, или влево, чтобы уменьшить содержание цвета в изображении.
|
|
|
Переместите регулятор Экспозиция влево, чтобы компенсировать высокие значения экспозиции, установленные для камеры, или вправо, чтобы компенсировать низкие значения экспозиции, установленные для камеры.
|
|
|
Переместите регулятор Яркость вправо, чтобы сделать изображение светлее, или влево, чтобы сделать его темнее.
|
|
|
|
|
|
|
|
|
|

С помощью кнопки Создать снимок можно создать снимок новой версии корректируемого изображения. Эскизы снимков будут отображаться в окне, расположенном под изображением. Каждый снимок нумеруется последовательно и может быть удален с помощью кнопки закрытия в правом верхнем углу строки заголовка снимка.
Для пошагового изменения цвета или тона щелкните в поле справа от регулятора и нажимайте клавиши со стрелками Вверх или Вниз.
С помощью кнопок Отменить и Вернуть можно отменить или восстановить последнее изменение. Чтобы отменить все исправления, нажмите кнопку Сброс до исходного состояния.

Не все компоненты программы доступны в пробной версии, версиях для образовательных учреждений и для OEM-партнеров. К неподдерживаемым компонентам могут относиться приложения и функции Corel, утилиты сторонних поставщиков и файлы с дополнительным содержимым. Тем не менее, некоторые из этих компонентов могут упоминаться в приложениях и документации.
Copyright 2018 Corel Corporation. Все права защищены.
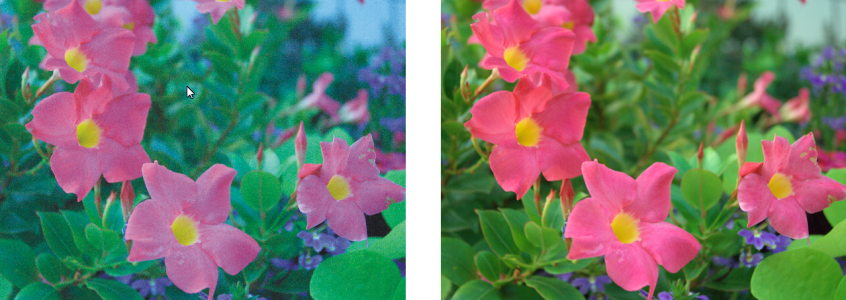
![]()