Быстрые ссылки на процедуры, описанные на этой странице:
Существует несколько способов выделения редактируемой области изображения без использования данных о цвете изображения.
Прямоугольные или эллиптические редактируемые области
На изображении можно определить прямоугольные или эллиптические редактируемые области.
Округлая область, определенная с помощью инструмента Эллиптическая маска
Редактируемые области, определяемые с помощью текста, объектов или содержимого буфера обмена
Редактируемые области можно определять с помощью объектов. При создании редактируемой области, имеющей форму одного или нескольких объектов, следует удалить из нее объекты перед редактированием.
Редактируемые области можно определять с помощью текста. При наборе текста шрифт и характеристики стиля созданной редактируемой области определяются пользователем. Можно также создать редактируемую область на основе существующего текста.
Редактируемую область можно определить путем вставки информации из буфера обмена в окно изображения в качестве редактируемой области. Создаваемая область является плавающей редактируемой областью, которую можно редактировать и передвигать, не изменяя пиксели изображения под ней.
Редактируемые области, определяемые с помощью инструмента «Маска свободной формы»
Редактируемую область можно определить, выделив область изображения с помощью инструмента Маска свободной формы, как на бумаге с помощью карандаша, или щелкнув различные точки на изображении, чтобы связать сегменты прямых линий.
Редактируемую область можно также определить с помощью кисти.
Редактируемые области, определяемые с помощью инструмента «Планарная маска»
Инструмент Планарная маска позволяет определить размытую редактируемую область вдоль параллельных линий. Линии можно переместить или повернуть для регулирования позиции эффекта и степени его применения к маске.
В сочетании с эффектом размытости, например «Боке», инструмент Планарная маска может оказаться полезным для определения глубины резкости фотографии вдоль линейного направления фокусировки, например дороги, моста или другого линейного элемента и размытия при этом области за пределами линий. Дополнительные сведения об эффекте боке см. в разделе Применение эффекта боке..
Ограниченные редактируемые области
Можно определить ограниченную редактируемую область на основе краев существующей редактируемой области, чтобы выделить части изображения с помощью одного цвета, текстуры или специального эффекта. Существующая рамка маски будет заключена в новую рамку маски для определения ограниченной редактируемой области.
Редактируемые области, содержащие целое изображение
В качестве редактируемой области можно также определить изображение целиком. Эта функция очень удобна в том случае, если требуется применить специальный эффект, требующий создания маски для всего изображения. Дополнительные сведения о специальных эффектов см. в разделе Применение специальных эффектов.
|
• |
Фиксированный размер: указание ширины и высоты прямоугольной или эллиптической редактируемой области. |
|
• |
По ширине: определение прямоугольной редактируемой области по ширине изображения. Можно указать высоту редактируемой области и значение скругления углов прямоугольника. |
|
• |
По высоте: определение прямоугольной редактируемой области по высоте изображения. Можно указать ширину редактируемой области и значение скругления углов прямоугольника. |

При использовании стиля маски Стандарт можно определить прямоугольную или округлую редактируемую область, нажав и удерживая нажатой клавишу Ctrl после начала перетаскивания курсора в окне изображения.
При использовании стиля маски Стандарт можно определить редактируемую область от центра, нажав и удерживая нажатой клавишу Shift после начала перетаскивания курсора в окне изображения.
|
|
|
|
|
Выберите инструмент Текст  и на панели свойств укажите атрибуты текста. Нажмите кнопку Создать маску  на панели свойств, введите текст и щелкните в любом месте набора инструментов, чтобы применить изменения.
|
|
|
|
|
|
Выберите пункт Правка  Вставить Вставить  Вставить как новое выделение Вставить как новое выделение.
|

Можно также нажать кнопку Создать маску на панели инструментов Маска/Объект, чтобы определить редактируемую область с помощью одного или нескольких выбранных объектов. Если панель инструментов Маска/Объект не отображается, выберите Окно  Панели инструментов
Панели инструментов  Маска/Объект.
Маска/Объект.

Для определения редактируемой области можно также перетащить инструмент Маска свободной формы в окне изображения и дважды щелкнуть, чтобы завершить создание абриса.
Редактируемая область, созданная с помощью инструмента Маска свободной формы

Можно изменить редактируемую область и область размытия, перетащив интерактивные экранные маркеры. А повернуть область редактирования можно, вращая маркер поворота.
При использовании инструмента Планарная маска доступны различные режимы маски. Дополнительные сведения о режимах маски см. в разделе Расширение и сужение редактируемых областей.
Пример планарной маски в сочетании с эффектом размытости.

Чтобы изменить размер кончика кисти инструмента Маска по кисти, удерживая нажатой клавишу Alt, перетащите курсор в окне изображения до получения нужного размера кончика.
С помощью инструмента Маска по кисти можно нанести прямой мазок кисти. Для этого нажмите и удерживайте нажатой клавишу Ctrl после начала перетаскивания курсора в окне изображения. Удерживая нажатой клавишу Ctrl, можно нажать и отпустить клавишу Shift для переключения между горизонтальными и вертикальными мазками кисти.

Плавные края, в отличие от резких, обеспечивают более постепенный переход в фон.
| • |
Нажмите Маска  Выбрать все изображение. Выбрать все изображение. |

Если включено наложение маски, рамка маски не отображается.

Не все компоненты программы доступны в пробной версии, версиях для образовательных учреждений и для OEM-партнеров. К неподдерживаемым компонентам могут относиться приложения и функции Corel, утилиты сторонних поставщиков и файлы с дополнительным содержимым. Тем не менее, некоторые из этих компонентов могут упоминаться в приложениях и документации.
Copyright 2018 Corel Corporation. Все права защищены.
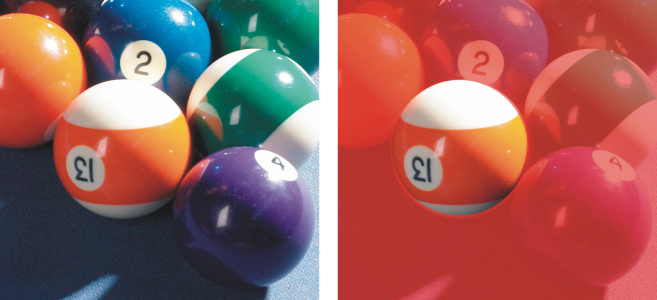
![]() Панели инструментов
Панели инструментов ![]() Маска/Объект.
Маска/Объект.![]()