Быстрые ссылки на процедуры, описанные на этой странице:
Изображения и объекты можно изменить путем удаления областей. Например, можно удалить часть объекта, чтобы изменить его форму или показать дополнительную часть слоя ниже. Можно также стереть области изображения для выявления фонового цвета или частично стереть результат последнего действия, примененного для изображения.
Инструменты, используемые для удаления, имеют множество параметров, напоминающих параметры кистей, которые контролируют размер, форму и прозрачность для создания уникальных эффектов. Например, можно применить растровую заливку ко всему изображению, увеличить значение прозрачности инструмента ластика, а также создать эффект наложения, частично удалив заливку (последнее действие). Кроме того, можно удалить области изображения на основе цвета. Цвет фона заменяет удаляемый цвет переднего плана.
Для удаления фона использован инструмент Ластик.

Удаляемые области откроют находящиеся под ними объекты.

Чтобы сохранить форму объекта, нажмите кнопку Блокировать прозрачность объекта  в окне настройки Диспетчер объектов. Если окно настройки Диспетчер объектов закрыто, выберите Окно
в окне настройки Диспетчер объектов. Если окно настройки Диспетчер объектов закрыто, выберите Окно  Окна настройки
Окна настройки  Диспетчер объектов.
Диспетчер объектов.
Чтобы интерактивно изменить прозрачность, удерживайте нажатой клавишу Alt и щелкните окно изображения, не отпуская кнопку мыши, для отображения регулятора прозрачности.
Чтобы интерактивно изменить размытие, удерживайте нажатыми клавиши Ctrl + Alt и щелкните окно изображения, не отпуская кнопку мыши, ля отображения регулятора размытия.

Чтобы интерактивно изменить прозрачность, удерживайте нажатой клавишу Alt и щелкните окно изображения, не отпуская кнопку мыши, для отображения регулятора прозрачности.
Чтобы интерактивно изменить размытие, удерживайте нажатыми клавиши Ctrl + Alt и щелкните окно изображения, не отпуская кнопку мыши, ля отображения регулятора размытия.

Если требуется полностью удалить последнее действие, нажмите кнопку Отмена  на стандартной панели инструментов. Для получения дополнительных сведений об отмене см. раздел Отмена, возврат, повтор и затухание действий.
на стандартной панели инструментов. Для получения дополнительных сведений об отмене см. раздел Отмена, возврат, повтор и затухание действий.

Можно также стереть результат последнего действия, примененного для объекта, но для удаления самого объекта необходимо использовать инструмент Ластик  .
.
Чтобы интерактивно изменить прозрачность, удерживайте нажатой клавишу Alt и щелкните окно изображения, не отпуская кнопку мыши, для отображения регулятора прозрачности.
Чтобы интерактивно изменить размытие, удерживайте нажатыми клавиши Ctrl + Alt и щелкните окно изображения, не отпуская кнопку мыши, ля отображения регулятора размытия.

Можно выбрать цвет переднего плана изображения, выбрав инструмент Пипетка  и щелкнув цвет в окне изображения. Выбранный цвет отображается в поле образца Цвет переднего плана.
и щелкнув цвет в окне изображения. Выбранный цвет отображается в поле образца Цвет переднего плана.
Можно быстро выбрать квадратную или круглую форму кисти с помощью кнопки Круглый кончик  или Квадратный кончик
или Квадратный кончик  на панели свойств.
на панели свойств.
Чтобы интерактивно изменить прозрачность, удерживайте нажатой клавишу Alt и щелкните окно изображения, не отпуская кнопку мыши, для отображения регулятора прозрачности.
Чтобы интерактивно изменить размытие, удерживайте нажатыми клавиши Ctrl + Alt и щелкните окно изображения, не отпуская кнопку мыши, ля отображения регулятора размытия.

Не все компоненты программы доступны в пробной версии, версиях для образовательных учреждений и для OEM-партнеров. К неподдерживаемым компонентам могут относиться приложения и функции Corel, утилиты сторонних поставщиков и файлы с дополнительным содержимым. Тем не менее, некоторые из этих компонентов могут упоминаться в приложениях и документации.
Copyright 2018 Corel Corporation. Все права защищены.
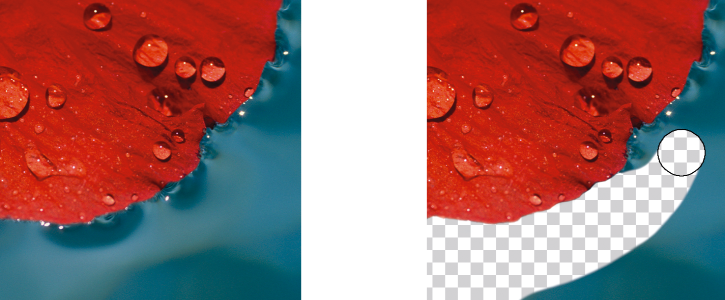
в окне настройки Диспетчер объектов. Если окно настройки Диспетчер объектов закрыто, выберите Окно
![]() Окна настройки
Окна настройки ![]() Диспетчер объектов.
Диспетчер объектов. на стандартной панели инструментов. Для получения дополнительных сведений об отмене см. раздел Отмена, возврат, повтор и затухание действий.
и щелкнув цвет в окне изображения. Выбранный цвет отображается в поле образца Цвет переднего плана.
или Квадратный кончик
на панели свойств.
![]()