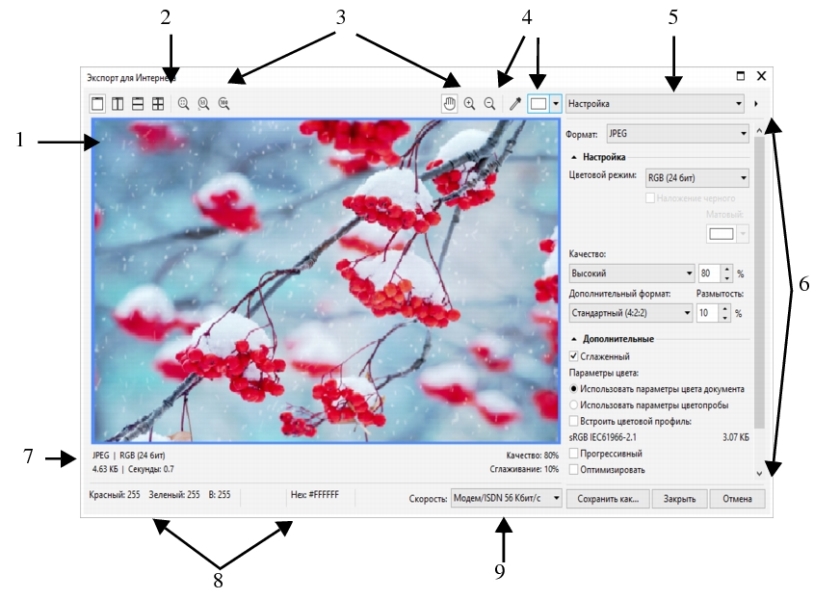
В приложении Corel PHOTO-PAINT можно экспортировать следующие веб-совместимые форматы файлов: GIF, PNG и JPEG.
При установке параметров экспорта можно выполнить предварительный просмотр изображения, используя до четырех различных конфигураций параметров. Можно сравнивать форматы файлов, заготовки параметров, скорости загрузки, степени сжатия, размеры файлов, качество изображений, а также диапазоны цветов. Кроме того, в окнах предварительного просмотра можно выполнять масштабирование и панорамирование.
Выбор веб-совместимого формата файла
Эта таблица представляет собой краткий справочник для выбора веб-совместимого формата файла.
Экспорт изображений на основе палитры
Изображения на основе палитры, такие как изображения GIF и PNG (8 бит) на основе палитры, позволяют сохранять точное цветовое значение для отдельных пикселей. Благодаря этому можно управлять отображением цветов в файле при экспорте. Изображения на основе палитры позволяют добавить прозрачность в файл путем выбора цвета на изображения и применения к нему прозрачности. Для получения сведений см. раздел Создание изображений на основе палитры с прозрачными цветами и фоном.
| Настройка предварительного просмотра экспорта изображения |
|
| 1 . | Выберите Файл |
| 2 . | Выполните одно или несколько действий, описанных в следующей таблице. |
|
Нажмите кнопку Полноэкранный просмотр
|
|
|
Нажмите кнопку Предварительный просмотр, две страницы по вертикали
|
|
|
Нажмите кнопку Предварительный просмотр, две страницы по горизонтали
|
|
|
Нажмите кнопку Четыре вида предварительного просмотра
|
|
|
Нажмите кнопку Все объекты
|
|
|
Нажмите кнопку Масштаб 1:1 в пикселях
|
|
|
Используя инструмент Панорама
|
|
|
Нажмите кнопку 100 %
|
|
| Экспорт веб-совместимого изображения |
|
| 1 . | Выберите Файл |
| 2 . | В диалоговом окне Экспортировать для Интернета выберите параметры заготовки в списке Заготовка в верхнем правом углу диалогового окна. |
| Если необходимо изменить заготовки параметров, измените параметры экспорта в диалоговом окне. |
| 3 . | Нажмите кнопку Сохранить как. |
| 4 . | Выберите диск и папку, в которой необходимо сохранить файл. |
| 5 . | Введите имя в поле Имя файла. |
| 6 . | Нажмите кнопку Сохранить. |
|
В области Параметры выберите цветовой режим в списке Цветовой режим.
|
|
|
В области «Дополнительно» установите флажок Встроить цветовой профиль.
|
Кроме того, можно экспортировать изображение в веб-совместимый формат, выбрав Файл ![]() Экспорт и выбрав формат файла в списке Тип файла.
Экспорт и выбрав формат файла в списке Тип файла.
Можно выбрать скорость интернет-соединения в списке Скорость в нижней части диалогового окна.
| Изменение размера изображения при экспорте в веб-совместимый формат |
|
| • | В диалоговом окне Экспортировать для Интернета выполните одну или несколько задач, описанных в следующей таблице. |
|
В области Преобразование выберите единицы измерения в списке Единицы измерения.
|
|
|
В области Преобразование введите значения в поля Ширина и Высота.
|
|
|
В области Преобразование введите значения в поля Ширина % и Высота %.
|
|
|
В области Преобразование установите флажок Сохранить пропорции.
|
|
|
В области Преобразование введите значение в поле Разрешение.
|
|
|
В области Преобразование установите флажок Сохранить размер.
|
| Настройка параметров экспорта растрового изображения JPEG |
|
| 1 . | В диалоговом окне Экспортировать для Интернета в списке Формат выберите JPEG. |
| 2 . | Выполните одно или несколько действий, описанных в следующей таблице. |
|
В области Параметры выберите параметр качества в списке Качество или введите значение в процентах.
|
|
|
В области Параметры выберите параметр в списке Дополнительный формат.
|
|
|
В области Параметры введите значение в поле Размытость.
|
|
|
В области Дополнительно установите флажок Прогрессивный.
|
|
|
В области Дополнительно установите флажок Оптимизировать.
|
|
В области Дополнительно установите флажок Использовать параметры цвета документа.
|
|
|
В области Дополнительно установите флажок Использовать параметры цветопробы.
|
|
|
В области Параметры установите флажок Наложение черного.
|
|
|
В области Параметры откройте меню выбора цвета Матовый и выберите цвет.
|
| Определение параметров качества отображения для экспорта веб-совместимых изображений |
|
| • | В диалоговом окне Экспортировать для Интернета выполните одну или несколько задач, описанных в следующей таблице. |
|
В области Параметры откройте меню выбора цвета Матовый и выберите цвет.
|
|
|
В области Дополнительно установите флажок Сглаженный.
|
|
|
В области Дополнительно установите флажок Чередующийся.
|
| Определение параметров цвета для экспорта веб-совместимых изображений на основе палитры |
|
| • | В диалоговом окне Экспортировать для Интернета выполните одну или несколько задач, описанных в следующей таблице. |
|
В области Параметры выберите цветовой режим в списке Цветовой режим.
|
|
|
В области Параметры выберите палитру в списке Цветовая палитра.
|
|
|
В области Параметры выберите параметр смешивания в списке Смешивание и введите значение в поле.
|
|
|
В области Дополнительно установите флажок Встроить цветовой профиль.
|
|
В области Параметры щелкните стрелку рядом с полем списка Цветовая палитра и выберите Загрузить палитру.
|
|
|
Выберите инструмент Пипетка на панели инструментов и затем щелкните изображение, чтобы выбрать цвет. В области Параметры нажмите кнопку Добавить в палитру цвета образца
|
|
|
В области Параметры выберите значение в списке Число цветов.
|
|
|
В области Параметры щелкните цвет в цветовой палитре и нажмите кнопку Удалить выбранный цвет.
|
Можно также применить прозрачность к документу на основе палитры, выбрав цвет на изображении и сделав его прозрачным. Для получения сведений см. раздел Создание изображений на основе палитры с прозрачными цветами и фоном.
![]()
Не все компоненты программы доступны в пробной версии, версиях для образовательных учреждений и для OEM-партнеров. К неподдерживаемым компонентам могут относиться приложения и функции Corel, утилиты сторонних поставщиков и файлы с дополнительным содержимым. Тем не менее, некоторые из этих компонентов могут упоминаться в приложениях и документации.
Copyright 2018 Corel Corporation. Все права защищены.