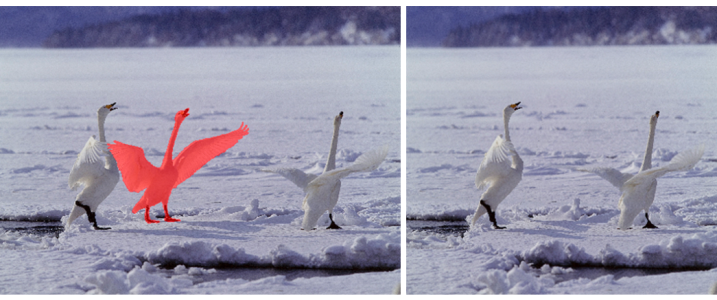
| • | Масштабирование изображение с помощью Smart Carver |
| • | Удаление области при масштабировании изображения |
Кроме того, можно масштабировать изображение с помощью функции «Изменить разрешение». Дополнительные сведения см. в разделе Изменение размеров изображения, разрешения и размера бумаги.
| Масштабирование изображение с помощью Smart Carver |
|
| 1 . | Выберите Изображение |
| 2 . | В области Интеллектуальное вырезание выполните одно или несколько заданий из таблицы, а затем нажмите кнопку ОК. |
| Результаты действий отображаются в окне предварительного просмотра. |
|
Введите значение в поле Ширина.
|
|
|
Введите значение в поле Высота.
|
|
|
Нажимайте кнопку Сжать изображение по горизонтали
|
|
|
Нажимайте кнопку Сжать изображение по вертикали
|
|
|
Нажимайте кнопку Растянуть изображение по горизонтали
|
|
|
Нажимайте кнопку Растянуть изображение по вертикали
|
Значения параметров можно сохранить с помощью диалогового окна Smart Carver: нажмите кнопку Сохранить заготовку и введите имя в поле Имя настройки.
| Удаление области при масштабировании изображения |
|
| 1 . | Выберите Изображение |
| 2 . | В области Удаление объекта нажмите кнопку Удалить |
| 3 . | В окне предварительного просмотра закрасьте области изображения, которые необходимо удалить. |
| Поверх выбранных областей отображается красное наложение. |
| 4 . | Нажмите кнопку Сжать автоматически по горизонтали |
| 5 . | Нажмите кнопку Слияние фона, чтобы сгладить область обрезки и оставшиеся части изображения. |
|
Нажмите кнопку Сохранить
|
|
|
Нажмите кнопку Ластик
|
|
|
Установите флажок Скрыть маску.
|
|
|
Нажмите кнопку Сброс.
|
|
|
Нажмите кнопку Отменить
|
|
|
Нажмите кнопку Повторить
|
|
|
Нажмите кнопку Панорама
|
|
|
Нажмите кнопку Вернуться к 100%
|
|
|
Нажмите кнопку Все объекты
|
![]()
Не все компоненты программы доступны в пробной версии, версиях для образовательных учреждений и для OEM-партнеров. К неподдерживаемым компонентам могут относиться приложения и функции Corel, утилиты сторонних поставщиков и файлы с дополнительным содержимым. Тем не менее, некоторые из этих компонентов могут упоминаться в приложениях и документации.
Copyright 2018 Corel Corporation. Все права защищены.