Быстрые ссылки на процедуры, описанные на этой странице:
В Corel PHOTO-PAINT чувствительность к силе нажима перьев, стилусов поддерживается эффектами, инструментами ретуширования и рисования, а также инструментом Ластик. Обратите внимание, что наклон и направления пера возможно использовать только при поддержке данных функций пером или стилусом.
Кроме того, «жидкие» инструменты в Corel PHOTO-PAINT поддерживают нажим пера.
Параметры пера и нажима
Сила нажима пера на перьевой планшет определяет размер, непрозрачность и другие атрибуты мазка кисти.
При использовании пера и графического планшета, чувствительных к нажиму, от приложенного усилия зависит толщина мазков. Разные люди нажимают на планшет с разной силой, когда рисуют, поэтому нужно настроить параметры пера под себя. Правильная настройка пера особенно важна, если вы привыкли рисовать слабым усилием. Если слабые мазки не фиксируются устройством, в настройках пера можно увеличить чувствительность для определенных инструментов. Если толщина мазков резко и постоянно меняется, нужно настроить параметры пера на странице Настройки пера в диалоговом окне Параметры. Настройки пера можно сохранить для последующего использования в качестве заготовки.
Можно настроить перо в соответствии с силой мазка.
Наклон, направление и поворот
С помощью наклона пера можно изменять спрямление кончика и другие атрибуты кисти. С помощью направления пера можно использовать направление наклона стилуса для изменения поворота кончика и других атрибутов кисти. С помощью поворота пера можно использовать ориентацию стилуса по длинной оси для изменения поворота кончика и других атрибутов кисти.
Real-Time Stylus (RTS) и WinTab
Можно воспользоваться преимуществами графических планшетов и других устройств, поддерживающих функцию Real-Time Stylus и чувствительных к нажиму и наклону пера, чтобы полностью контролировать мазки. Corel PHOTO-PAINT поддерживает интерфейс Real-Time Stylus (RTS), введенный начиная с Windows 7. Если у вас есть графический планшет или другое устройство с поддержкой технологии Wacom, оптимальные результаты можно также получить с помощью интерфейса WinTab.
Назначение инструментов для пера
Для каждого пера с учетом силы нажима и ластика можно назначить другой инструмент, доступный для перьевого планшета. Кроме того, можно задать атрибуты пера, такие как сила нажима, прозрачность, оттенок, насыщенность, освещенность, перетекание и др. Одни атрибуты пера с учетом силы нажима отображаются в процентах, другие представляют собой угловые значения. Размер задается в пикселях. При выборе положительного значения и при усилении нажима на перо значение атрибута инструмента кисти увеличивается, что дает более отчетливый эффект. При выборе отрицательного значения и при усилении нажима на перо значение атрибута инструмента кисти уменьшается.
Атрибуты пера с учетом силы нажима можно сохранить при сохранении специальной кисти для дальнейшего использования. Для получения дополнительных сведений о специальных кистях см. раздел Создание специальных кистей.
Включение и отключение функций пера
При отключении нажима, наклона, направления и поворота пера или стилуса эти параметры перестают влиять на вид мазков. Вместо них приложение использует зафиксированные значения для настройки атрибутов кисти.
Элементы управления слева направо: нажим, наклон, направление и поворот пера. Элементы управления пера доступны на панели свойств при использовании устройств с поддержкой этих функций.

Corel PHOTO-PAINT автоматически настраивает множество перьев с учетом силы нажима.
|
• |
WinTab — рекомендуется для графических планшетов и других устройств с поддержкой технологии Wacom. |
|
• |
Real-Time Stylus — рекомендуется для графических планшетов и других устройств, использующих RTS-интерфейс Windows 7 или 8. |
| 1 . |
В окне Настройки кисти нажмите кнопку Параметры ластика  в строке Настройки пера. в строке Настройки пера. |
|
Если окно Настройки кисти закрыто, выберите пункт Окно  Окна настройки Окна настройки  Настройки кисти. Настройки кисти. |
| 3 . |
В окне Настройки кисти щелкните раскрывающую стрелку в строке Настройки пера. |
|
Если окно Настройки кисти закрыто, выберите пункт Окно  Окна настройки Окна настройки  Настройки кисти. Настройки кисти. |
|
• |
Диапазон нажима — позволяет указывать нажим. Используйте значения от -999 до 999. |
|
• |
Непрозрачность: настройка прозрачности мазка кисти. Выбор положительных или отрицательных значений не влияет на прозрачность инструмента, для которого задано значение 0 или максимальное значение. Используйте значения от -99 до 100. |
|
• |
Мягкий край: задание ширины прозрачного края вдоль мазка кисти. Используйте значения от -99 до 100. |
|
• |
Оттенок: смещение оттенка цвета в цветовом круге до заданной степени. |
|
• |
Осветление: максимальное число вариаций осветления цвета краски. Используйте значения от -100 до 100. |
|
• |
Текстура: задание степени применения текстуры, видимой для текущего инструмента рисования. Используйте значения от -100 до 100. |
|
• |
Растекание: указание скорости иссякания краски в мазке кисти. Используйте значения от -100 до 100. |
|
• |
Параметр Сохранение цветов используется вместе со значением растекания для настройки линии краски в мазке кисти. Используйте значения от -100 до 100. |

Если стилус или перо поддерживают наклон, направление и поворот, то с помощью этих функций можно изменять атрибуты кисти.
| 2 . |
Нажмите Нажим пера  на панели свойств. на панели свойств. |

Включив нажим пера, можно изменять размер кончика кисти. Максимальный размер задан в поле Размер кончика на панели свойств.

Включив наклон пера, можно изменять спрямление кончика кисти. Можно задать начальное значение спрямления в разделе Свойства кончика окна Настройки кисти. Дополнительные сведения см. в разделе Свойства кончика.

Включив направление пера, можно изменять поворот кончика кисти. Можно задать начальный угол поворота в разделе Свойства кончика окна Настройки кисти. Дополнительные сведения см. в разделе Свойства кончика.
| 2 . |
Нажмите Поворот пера  на панели свойств. на панели свойств. |

Включив поворот пера, можно изменять поворот кончика кисти. Можно задать начальный угол поворота в разделе Свойства кончика окна Настройки кисти. Дополнительные сведения см. в разделе Свойства кончика.

Не все компоненты программы доступны в пробной версии, версиях для образовательных учреждений и для OEM-партнеров. К неподдерживаемым компонентам могут относиться приложения и функции Corel, утилиты сторонних поставщиков и файлы с дополнительным содержимым. Тем не менее, некоторые из этих компонентов могут упоминаться в приложениях и документации.
Copyright 2018 Corel Corporation. Все права защищены.
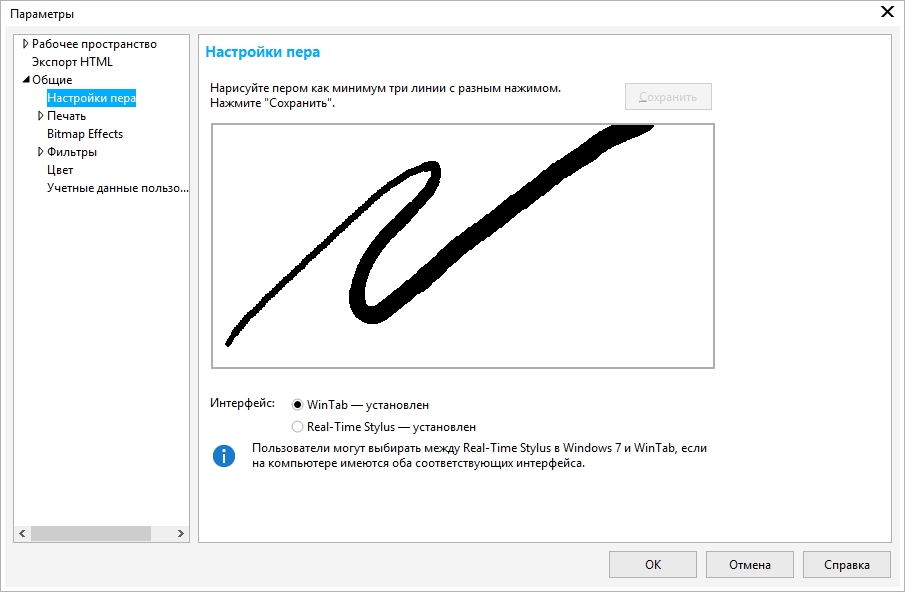
![]()