Corel PHOTO-PAINT 帮助 :
对象 :
修改对象 : 更改对象的边缘
到该页面上的操作步骤的快速链接:
通过更改对象边缘的特性,可以调整对象的外观。通过羽化、修边并去除黑边和白边,可以将对象的边缘和背景进行调和。要强调图像中的某个对象,您可以鲜明化其边缘。也可以自定义对象选取框。
羽化
羽化通过逐渐增加边缘像素的透明度,使对象的边缘变柔和。可以指定对象羽化部分的宽度以及要使用的透明度渐变。
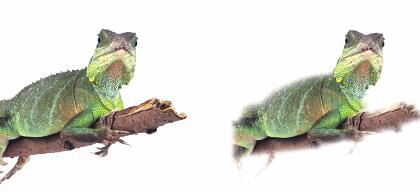
右侧的对象已经羽化,边缘变柔和。
修边
从可编辑区域创建的对象有时沿边缘会有杂散像素。如果可编辑区域周围由不同亮度或颜色的像素组成,这种现象尤其明显。修边使用对象中的一种颜色来替换杂散像素的颜色,使对象与背景调和。
去除对象的黑边或白边
通过使沿边缘的像素更透明或更不透明,可以去除羽化对象的黑边或白边。
鲜明化
鲜明化通过使边缘变得明晰来定义对象边缘。可以通过指定沿对象边缘的像素的灰度阈值来实现鲜明化。由于低于阈值的像素变得透明,阈值范围内的像素变得不透明,这样边缘就变得更鲜明化。
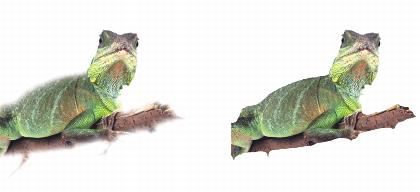
已经对右侧的对象进行鲜明化,以定义其边缘,使其边缘更明晰。
更改对象选取框的外观
通过更改对象选取框的颜色和阈值可以自定义对象选取框的外观。更改选取框的阈值可以修改活动对象可见边界的位置。还可以更改对象选取框的颜色,使其相对图像背景更明显。
还可以隐藏对象选取框。
| 2 . |
单击对象  羽化。 羽化。 |
|
• |
弯曲 - 在羽化边缘的开始,透明度少量增加;在羽化边缘中间,透明度较大增加;在羽化边缘的末尾,透明度少量增加。 |

也可通过单击属性栏上的羽化遮罩按钮  ,来羽化可编辑区域的边缘。
,来羽化可编辑区域的边缘。
| 2 . |
单击对象  修边 修边  修边。 修边。 |
| 2 . |
单击对象  修边,然后单击下列某个选项: 修边,然后单击下列某个选项: |
| 2 . |
单击对象  修边 修边  阈值。 阈值。 |
| 3 . |
在级别框中键入 1 到 255 范围内的一个值。 |
| 1 . |
单击工具  选项。 选项。 |
| 3 . |
在对象阈值框中键入一个介于 1 到 255 之间的值。 |
| 4 . |
打开对象选取框颜色挑选器,然后单击一种颜色。 |

更改对象选取框的阈值时,选取框包括的区域会变化,但是对象本身不发生变化。非完全不透明的像素可以位于选取框外,尽管这些像素仍然是对象的一部分。
| • |
单击遮罩  显示对象选取框。 显示对象选取框。 |

也可以通过单击标准工具栏上的对象选取框按钮  来显示对象选取框。如果没有显示标准工具栏,请单击窗口
来显示对象选取框。如果没有显示标准工具栏,请单击窗口  工具栏
工具栏  标准。
标准。
Copyright 2015 Corel Corporation. 保留所有权利。
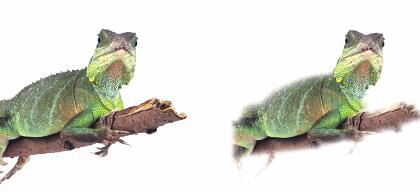
![]() ,来羽化可编辑区域的边缘。
,来羽化可编辑区域的边缘。![]() 来显示对象选取框。如果没有显示标准工具栏,请单击窗口
来显示对象选取框。如果没有显示标准工具栏,请单击窗口 ![]() 工具栏
工具栏 ![]() 标准。
标准。