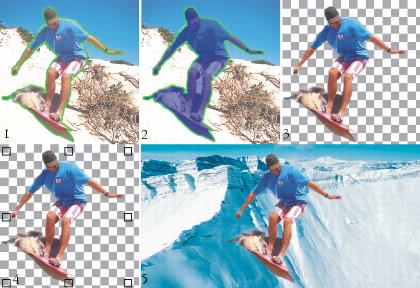到该页面上的操作步骤的快速链接:
剪切图实验室用于将图像区域从周围的背景中剪切出来。此功能允许隔离图像区域并保留边缘细节,例如纤细或模糊的边缘。
要剪切图像区域,请沿其边缘绘制轮廓线,然后应用填充定义区域的内部。要评估结果,可以通过移除背景或者对照灰色、白色或黑色背景预览剪切图。也可以通过在下层显示原始图像并显示轮廓线和填充的方式来预览剪切图。如有需要,可以沿着剪切图边缘添加或移除细节来进行润色。
如果出现错误,可以擦除并重做突出显示和填充区域的部分,撤消或重做动作,或者还原为原始图像。
默认情况下,剪切图作为对象放置在图像窗口中并移除原始图像。也可以选择同时保留剪切图和原始图像,或者从剪切图创建剪裁遮罩。
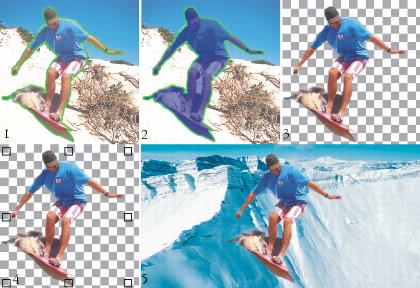
剪切图实验室工作流:(1) 高亮显示图像区域的边缘;(2) 为内部添加填充。(3) 预览剪切图,如需要对其进行润色。(4) 将剪切图放入图像窗口。(5 - 可选)将剪切图放到背景图像上。
可以在剪切图实验室中为一些工具设置选项。例如,可以通过更改轮廓色工具的笔尖大小,来自定义轮廓线的宽度。如果图像区域具有硬边缘,则可以使用较细线条更精确地定义其边缘。相反地,如果图像区域具有难于定义的模糊或纤细边缘,则可以使用较宽线条。此外,还可以更改轮廓线和填充的颜色使它们看起来更明显。
也可以放大区域以更清楚地查看图像细节,或者缩小区域以查看图像的更大范围。可以通过平移查看位于预览窗口之外的图像区域。
| 1 . |
单击图像  剪切图实验室。 剪切图实验室。 |
| 2 . |
单击轮廓色工具  。 。 |
| 4 . |
单击填充内部工具  ,然后在需要剪切的图像区域内单击。 ,然后在需要剪切的图像区域内单击。 |
|
• |
剪切图 - 从剪切图创建一个对象并舍弃原始图像 |
|
• |
剪切图作为剪裁遮罩 - 从剪切图创建一个剪裁遮罩并将剪裁遮罩附加到原始图像。剪裁遮罩是附着于对象的图层,可让您更改对象的透明度,而不会永久性地修改对象。如果从背景图像创建剪切图,则背景将转换为对象。 |
|
|
|
|
|
单击橡皮擦工具  ,在要删除的轮廓线和填充上拖动鼠标。在单击 预览之前, 橡皮擦工具是可用的。
|
|
|
单击撤消  或 重做  按钮。
|
|
|
|
|
|

|
无 - 对照黑白相间的棋盘格图案显示剪切图。如果启用显示原始图像复选框,则在半透明的黑白棋盘格图案下方会显示移除的区域。 |

|
灰度 - 对照灰色背景显示剪切图。如果启用显示原始图像复选框,则移除区域显示为浅灰色。 |

|
黑边 - 对照黑色背景显示剪切图。如果启用显示原始图像复选框,则移除区域显示为浅黑色。 |

|
白边 - 对照白色背景显示剪切图。如果启用显示原始图像复选框,则移除区域显示为浅白色。 |
|

剪切图实验室支持 RGB、CMYK、灰度、调色板色和 Lab 图像。当放入剪切图实验室时,灰度、调色板色和 Lab 图像自动转换为 RGB 或 CMYK 图像,这可能会导致轻微的颜色偏移。应用或取消剪切图实验室命令之后,原始图像颜色将恢复。

通过单击右键并在预览窗口中拖动鼠标,可以从轮廓色切换到橡皮擦工具,也可以从橡皮擦切换到轮廓色工具。
通过单击右键并在预览窗口中拖动鼠标,可以从添加细节切换到移除细节工具,也可以从移除细节切换到添加细节工具。
| 1 . |
单击图像  剪切图实验室。 剪切图实验室。 |
|
|
|
设置轮廓色、 橡皮擦、 添加细节和 移除细节工具的笔尖大小
|
|
|
|
|
|
|
|

在拖动轮廓色、橡皮擦、添加细节和移除细节工具时,按下 Shift 键可以交互地更改这些工具的笔尖大小。
| 1 . |
单击图像  剪切图实验室。 剪切图实验室。 |
|
|
|
|
|
使用放大工具  或 缩小工具  ,在预览窗口中单击。
|
|
|
单击 100%  按钮。
|
|
|
单击按窗口大小显示  按钮。
|
|
|
使用平移工具  拖动图像,直到您要查看的区域可见为止。
|
Copyright 2015 Corel Corporation. 保留所有权利。