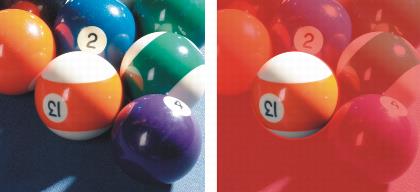
| • | 定義矩形或橢圓形可編輯區域 |
| • | 使用文字、物件或剪貼簿內容定義可編輯區域 |
| • | 使用手繪遮罩工具定義可編輯區域 |
| • | 使用平面遮罩工具定義可編輯區域 |
| • | 透過填塗定義可編輯區域 |
| • | 定義邊框形狀的可編輯區域 |
| • | 將整個影像定義為可編輯區域 |
有許多用來在不使用影像的色彩資訊的情況下,定義影像的可編輯區域的方式。
使用「橢圓形遮罩」工具定義的圓形區域
您可以透過使用物件定義可編輯區域。如果您要建立包含一或多個物件形狀的可編輯區域,則必須先將物件移開,然後再編輯此區域。
您可以使用文字定義可編輯區域。鍵入文字時所建立的可編輯區域,具有您指定的字型和樣式特性。您也可以從現有的文字中建立可編輯區域。
您可以透過將來自剪貼薄的資訊貼上至作為可編輯區域的影像視窗,定義可編輯區域。您建立的區域是浮動的可編輯區域,在不變更下方影像圖素的情況下,即可對其進行編輯和移動。
您可以透過使用「手繪遮罩」為影像區域加上外框,藉此定義可編輯區域,如同使用鉛筆和紙一般;或者透過在影像的不同點按一下,以錨定直線線段。
「平面遮罩」可讓您沿著平行線定義羽化的可編輯區域。藉由移動或旋轉線條,可調整要套用至遮罩之效果的位置與角度。
若與殘影效果 (例如:散景殘影) 一同使用,「平面遮罩」工具就十分適合用來沿著焦點的線形區域 (例如:道路、橋) 或其他線形元素設定相片景深,同時使線條之外的區域產生殘影。若要取得有關散景殘影效果的更多資訊,請參閱套用散景殘影效果.
您可以從現有可編輯區域的邊緣中定義邊框形狀的可編輯區域,以使用色彩、材質或特殊效果來為部分影像加上框架。在現有遮罩圈選框的兩側放置新的遮罩圈選框,藉此定義邊框形狀的可編輯區域。
您也可以將整個影像定義為可編輯區域。當您要將需要遮罩的特殊效果套用至整個影像時,此功能十分有用。若要取得有關特殊效果的資訊,請參閱套用特殊效果.
| 定義矩形或橢圓形可編輯區域 |
|
| 1 . | 在工具箱中,按下列其中一項: |
| • | 「矩形遮罩」工具 |
| • | 「橢圓形遮罩」工具 |
| 2 . | 按一下屬性列上的「一般」按鈕 |
| 3 . | 在屬性列上,從「樣式」清單方塊中選擇下列其中一項: |
| • | 一般 — 讓您可以手動定義矩形或橢圓形的可編輯區域 |
| • | 固定大小 — 讓您指定矩形或橢圓形可編輯區域的寬度和高度 |
| • | 列 — 讓您在影像的寬度上定義矩形的可編輯區域。您可以指定列的高度,以及將矩形圓角變圓的值。 |
| • | 欄 — 讓您沿著影像的高度方向定義矩形的可編輯區域。您可以指定欄的寬度,以及將矩形圓角變圓的值。 |
| 4 . | 在影像視窗中拖曳以手動定義可編輯區域,或者按一下以放置特定大小或方向的可編輯區域。 |
使用「一般」遮罩樣式時,您可以在開始在影像視窗中拖曳後,按住 Ctrl 鍵來定義方形或圓形的可編輯區域。
使用「一般」遮罩樣式時,您可以在開始在影像視窗中拖曳之後,透過按住 Shift 鍵,從其中心位置定義可編輯區域。
| 使用文字、物件或剪貼簿內容定義可編輯區域 |
|
您也可以按一下「遮罩/物件」工具列上的「建立遮罩」按鈕,利用一個或多個選取的物件來定義可編輯區域。如果「遮罩/物件」工具列未顯示,請按一下「視窗」![]() 「工具列」
「工具列」![]() 「遮罩/物件」。
「遮罩/物件」。
| 使用手繪遮罩工具定義可編輯區域 |
|
| 1 . | 在工具箱中,按一下「手繪遮罩」工具 |
| 2 . | 按一下屬性列上的「一般」按鈕 |
| 3 . | 在影像視窗中,按一下每條線段開始和結束的位置。 |
| 4 . | 按兩下以完成外框。 |
您也可以透過在影像視窗中拖曳「手繪遮罩」工具定義可編輯區域,然後按兩下以完成外框。
使用「手繪遮罩」工具建立的可編輯區域
| 使用平面遮罩工具定義可編輯區域 |
|
| 1 . | 在工具箱中,按一下「平面遮罩」工具 |
| 平行線會顯示在影像上。實線可定義整個可編輯區域,而虛線則可定義沿著可編輯區域上、下側的羽化區域。 |
| 2 . | 執行下表中的任一工作: |
|
在屬性列上的「選取範圍」方塊中鍵入值。
|
|
|
在屬性列上的「羽化範圍」方塊中鍵入值。
|
|
|
在屬性列上的「旋轉角度」方塊中鍵入值
|
|
您可以拖曳互動式螢幕控點,來調整可編輯區域和羽化區域。也可以拖曳旋轉控點,來旋轉可編輯區域。
您可以透過「平面遮罩」工具使用不同的遮罩模式。若要取得有關遮罩模式的更多資訊,請參閱擴大和縮小可編輯區域.
| 透過填塗定義可編輯區域 |
|
| 1 . | 在工具箱中,按一下「筆刷遮罩」工具 |
| 2 . | 在屬性列上指定工具的屬性。 |
| 3 . | 按一下屬性列上的「一般」按鈕 |
| 4 . | 在影像視窗中拖曳。 |
您可以透過按住 Alt 鍵,並在影像視窗中拖曳,直到筆尖符合您要的大小,來變更「筆刷遮罩」工具的筆尖大小。
您可以在開始在影像視窗中拖曳滑鼠之後,透過按住 Ctrl 鍵,使用「筆刷遮罩」工具套用直線筆刷筆觸。按住 Ctrl 鍵時,您可以按下並放開 Shift 鍵,以在水平和垂直的筆刷筆觸之間進行切換。
| 定義邊框形狀的可編輯區域 |
|
| 1 . | 在工具箱中,按一下遮罩工具。 |
| 2 . | 定義可編輯區域。 |
| 3 . | 按一下「遮罩」 |
| 4 . | 在「寬度」方塊中鍵入值。 |
| 5 . | 從「邊緣」清單方塊中,選擇邊緣類型。 |
| 將整個影像定義為可編輯區域 |
|
| • | 按一下「遮罩」 |
Copyright 2015 Corel Corporation. 保留所有權.