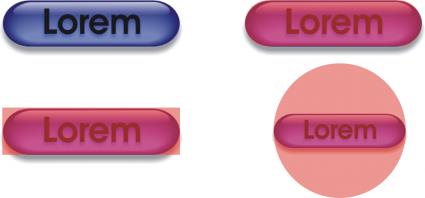
| • | To create a clickable area for an image map |
| • | To export an image map |
An image map is a single graphic with clickable areas, or hotspots, that link to webpages. A hotspot is defined using co-ordinates on an image, and an URL is assigned to each defined area.
If you want to add rollovers to an image, or to assign different file formats or compression rates to parts of an image, you can slice it instead of creating an image map. For information about creating sliced images, see Slicing images.
Hotspots are created from objects. You can assign an URL and alternative text to an object. You must also specify the shape for a hotspot; it can be a polygon that closely follows an object’s shape, a rectangle that matches an object’s highlighting box, or a circle that encloses an object.
If you want to create an image map using a photo, you can define an editable area where you want a hotspot to be, and then convert the editable area into an object.
| • | an HTML page for client/server-side, client/server-side, and client-side image map types. |
| To create a clickable area for an image map |
|
| 1 . | In the Object manager docker, right-click an object’s thumbnail, and select Object properties. |
| If the Object manager docker is not open, click Window |
| 2 . | In the Object properties dialog box, click the WWW URL tab. |
| 3 . | Set the following properties for the object: |
| • | URL — specifies an address, or URL, for a webpage that opens when you click a hotspot. You must type http:// before the domain name in the web address. |
| • | Comment — specifies the alternate text that displays in a browser when you point to an object |
| • | Define area as — specifies the shape for the object’s hotspot area |
| 4 . | Click OK. |
| To export an image map |
|
| 1 . | From the Export for web dialog box, choose preset settings from the Preset list box in the upper-right corner of the dialog box. |
| 2 . | In the HTML and slices area, choose Image map from the Export list box. |
| If you want to display the image map in a browser, enable the Display in browser check box. |
| 3 . | Click Save as. |
| 4 . | Choose the drive and folder where you want to store the file. |
| 5 . | Type a name in the File name box. |
| 6 . | Click Save. |
|
In the Save map file dialog box, enable the Default URL check box, and type a URL address in the Default URL box.
|
|
|
Enable the Include file header information check box.
|
Objects will merge with the background when you export the image map.
You can also define hotspot areas for an image map using the Internet toolbar. Click Window ![]() Toolbars
Toolbars ![]() Internet to open the Internet toolbar.
Internet to open the Internet toolbar.
Copyright 2015 Corel Corporation. All rights reserved.