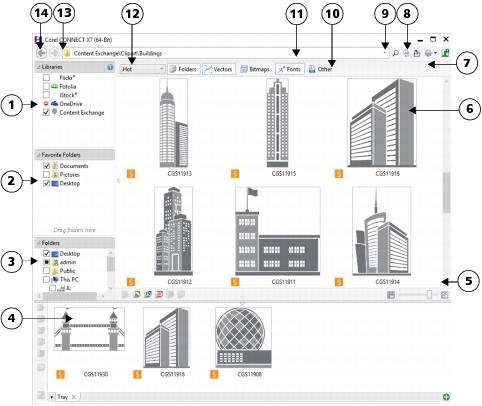
| • | To start Corel CONNECT |
| • | To resize a pane |
| • | To display or hide a pane |
| • | To add a location to the Favorite Folders pane |
| • | To remove a location from the Favorite Folders pane |
The image below shows the main components of the Corel CONNECT utility:
|
1. Libraries pane
|
|
|
2. Favorite folders pane
|
|
|
3. Folders pane
|
|
|
4. Tray pane
|
|
|
5. Zoom slider
|
|
|
7. Help and options button
|
|
|
8. Go to parent folder button
|
|
|
9. Refresh/Cancel button
|
Reloads the results from your last search or initiates a new search based on the criteria that you have specified. When a search is in progress, the button changes to the Cancel mode
|
|
10. Search and address box
|
|
|
11. Filter toolbar
|
|
|
12. Configure content libraries button
|
|
|
13. Navigate forward button
|
|
|
14. Navigate back button
|
In docker mode, the search utility has two components: Connect docker and Tray docker. The Connect docker has two viewing modes: single pane and full view. In full view, all panes are displayed. In single-pane view, either the viewing pane or the Libraries, Favorite folders, and Folders panes are displayed. You can resize the docker to display all panes or toggle between the viewing pane and the Libraries, Favorite folders, and Folders panes.
The Connect docker with the viewing pane hidden (left) and the navigation pane hidden (right). Click the toggle arrow (1) to display or hide panes. Resize the docker to display both panes.
You can also customize the size and display of individual panes.
The grab area (1, 2, 3) lets you resize a pane.
You can use the Favorite folders pane to create shortcuts to folders that you visit frequently. You can add locations to and remove locations from the Favorite folders pane.
| To start Corel CONNECT |
|
|
|||||
|
Display or hide the Connect docker
|
|||||
|
Display or hide the Tray docker
|
| To resize a pane |
|
| • | Point to the pane’s grab area, and when the cursor changes to a two-directional arrow, drag the edge of the pane. |
| To display or hide a pane |
|
| • | Click the arrow to toggle between displaying and hiding the pane. |
| To add a location to the Favorite Folders pane |
|
| • | Drag a folder from the Libraries, Folders, or viewing pane to the Favorite folders pane. |
You can also add locations to the Favorite folders pane by right-clicking a folder in the Libraries or Folders pane, and clicking Add to favorites.
| To remove a location from the Favorite Folders pane |
|
| • | Right-click a location in the Favorite folders pane, and click Remove from favorites. |
Copyright 2015 Corel Corporation. All rights reserved.