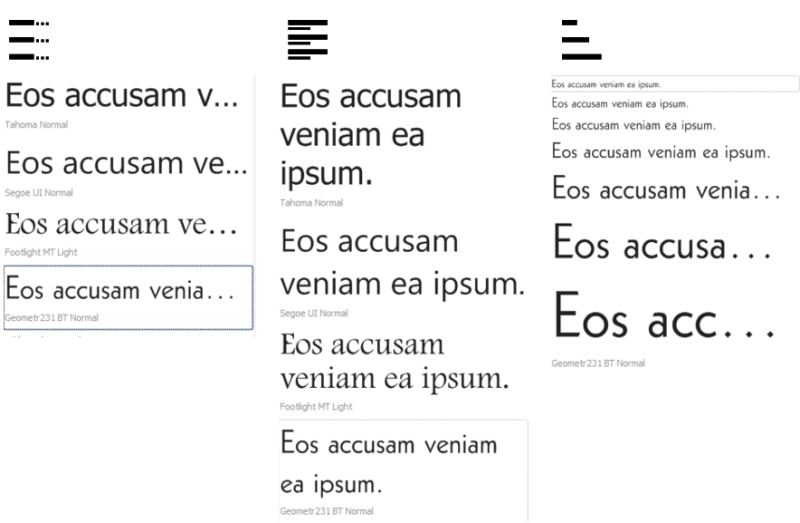
| • | To preview fonts with Font Playground |
Views from left to right: Single line, Multiline, and Waterfall
To view a text sample in context, you can paste it where you want in the drawing window.
| To preview fonts with Font Playground |
|
| 1 . | Click Object |
| 2 . | To change the font of a sample, click the sample, and choose a font from the Font list box. |
| If you want to change the text in all samples, double-click a sample, press Ctrl+A to select the text, and then type the new text. |
| 3 . | To choose a view option, click any of the following buttons: |
| • | Single line |
| • | Multiline |
| • | Waterfall |
| 4 . | To change the size of sample text, move the Zoom slider. |
| If you want to change the text size in preset increments, click the Zoom buttons next to the Zoom slider. |
|
Click Add another sample, and choose a font from the Font list box.
|
|
|
Click a text sample, and click Copy. Using the Text tool
|
|
|
Click a text sample, and click the Close button in the upper-right corner of the sample.
|
|
Copyright 2016 Corel Corporation. All rights reserved.