Quick links to procedures on this page:
Paths are line and curve segments connected by square endpoints called nodes. You can create paths from scratch, from a mask, or by duplicating an existing path. You can create more than one path on an image, but only one path is displayed on the image at a time.
Drawing paths
You can create Bézier paths and freehand paths. When you draw a path from scratch, the first path is Path 1, and subsequent paths are incrementally numbered.
You can create a Bézier path by placing nodes on an image. Straight or curved line segments join the nodes. Control points indicate the direction of the curve segment and its angle relative to the node. After you draw the path, you can edit the shape more precisely. For more information about shaping the path, see Shaping paths.
Examples of Bézier paths
You can create a freehand path in the same way you would draw a line with a pencil. When you finish drawing the path, the number and type of nodes needed are automatically inserted along the path.
Converting paths and masks
You can convert masks to paths for more flexible editing features. When you convert a mask to a path, you create a path that follows the edge between an editable area and a protected area. A path lets you modify the shape of the editable area using the path editing features. For example, if you create a mask around an intricately shaped building in an image, you can convert the mask to a path and place nodes to precisely outline the building. You can then convert the path back to a mask.
You can also convert a path to a mask so that you can select, cut, or copy a defined area. Converting paths to masks lets you modify the shape using the mask tools.
When you convert a path to a mask, the mask is created in addition to the path so that both display on the image. You can then create an object from the editable area and move the object without affecting the position of the path. For more information, see Creating objects.
Duplicating paths
When you duplicate a path, you create a copy of the path. You can make changes to the duplicated path without affecting the original path.
| 2 . |
Click the Bézier button on the property bar. |

You can draw a new path by clicking the New path button in the Path docker. If the Path docker is not open, click Window  Dockers
Dockers  Path.
Path.
You can create a closed path by clicking the path’s starting node.
| 2 . |
Click the Freehand button on the property bar. |

You can draw a new path by clicking the New path button in the Path docker. If the Path docker is not open, click Window  Dockers
Dockers  Path.
Path.
| 2 . |
Click Mask  Create Create  Path from mask. Path from mask. |
| • |
Click Mask  Create Create  Mask from path. Mask from path. |

When you convert an open path to a mask, the start and end nodes are connected automatically.

If you have more than one path, select the one you want to convert by clicking the path thumbnail in the Path docker. If the Path docker is not open, click Window  Dockers
Dockers  Path.
Path.
|
If the Path docker is not open, click Window  Dockers Dockers  Path. Path. |

The duplicate path is listed in the Path docker with the word "Copy."
Copyright 2016 Corel Corporation. All rights reserved.
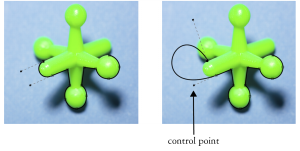
![]() Dockers
Dockers ![]() Path.
Path.![]() Dockers
Dockers ![]() Path.
Path.![]() Dockers
Dockers ![]() Path.
Path.