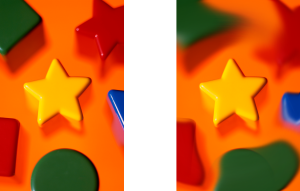
| • | To smear, smudge, or blend colors in an image |
You can smear, smudge, or blend the paint in an image. Smearing produces a similar effect to dragging across wet paint. Smudging has the same effect as rubbing across a pastel drawing. Blending softens the transition between colors or hard edges. You can smear, smudge, or blend the colors in an entire image or in an editable area you define. For more information about defining an editable area, see Working with masks.
The Smear tool was used to alter the shapes surrounding the star.
| To smear, smudge, or blend colors in an image |
|
| 1 . | In the toolbox, click the Effect tool |
| 2 . | On the property bar, open the Brush picker, and click one of the following brush categories: |
| • | Smear |
| • | Smudge |
| • | Blend |
| 3 . | With the Brush picker still open, choose a brush. |
| 4 . | Choose a nib from the Nib shape picker on the property bar. |
| 5 . | Type a value in the Nib size box to specify the nib size. |
| 6 . | Drag in the image window. |
|
Click the Cumulative button
|
|
|
Click the Merge source button
|
|
|
Hold down Alt, and click in the image window without releasing the mouse button to display a transparency slider.
|
|
|
Hold down Ctrl + Alt, and click in the image window without releasing the mouse button to display a feathering slider.
|
You can quickly choose a square or round brush shape by clicking the Round nib button or the Square nib button
on the property bar.
Copyright 2016 Corel Corporation. All rights reserved.