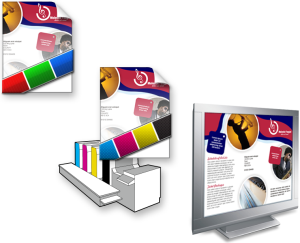
| • | To turn soft proofing on or off |
| • | To specify soft-proof settings |
| • | To export a soft proof |
| • | To print a proof |
| • | To turn soft proofing on by default |
The gamut warning highlights colors that a printer or monitor cannot reproduce accurately.
You can change how out-of-gamut colors are brought into the gamut of the proof profile by changing the rendering intent. For more information, see What is a rendering intent?.
| To turn soft proofing on or off |
|
| • | Click View |
You can also enable or disable soft proofing by clicking the Proof colors button on the status bar.
| To specify soft-proof settings |
|
| 1 . | Click Window |
| 2 . | Perform any of the following tasks. |
|
From the Simulate environment list box, choose the color profile of the device.
|
|
|
Enable the Preserve numbers check box.
Depending on the color profile in the Simulate environment box, the check box lets you preserve CMYK, RGB, or grayscale color values.
|
|
|
Choose a rendering intent from the Rendering intent list box.
|
|
|
In the Gamut warning area, enable the Out-of-gamut colors check box.
|
|
|
In the Gamut warning area, choose a color from the color picker.
|
|
|
In the Gamut warning area, type a value in the Transparency box.
|
|
|
Choose the settings that you want, click the Save button
|
|
|
From the Proof preset list box, choose a preset.
|
|
|
Click the Delete button
|
| To export a soft proof |
|
| 1 . | Click Window |
| 2 . | In the Color proof settings docker, click the Export soft proof button. |
| 3 . | Type a filename in the File name box. |
| 4 . | From the Save as type list box, choose one of the following options: |
| • | JPG - JPEG Bitmaps |
| • | PDF - Adobe Portable Document Format |
| • | TIF - TIFF Bitmap |
| • | CPT - Corel PHOTO-PAINT image |
| 5 . | Choose any settings in the dialog box that appears. |
| To print a proof |
|
| 1 . | Click Window |
| 2 . | In the Color proof settings docker, click the Print proof button. |
| To turn soft proofing on by default |
|
| 1 . | Click Tools |
| 2 . | In the Workspace list of categories, click Display. |
| 3 . | Enable the Proof colors by default check box. |
Copyright 2016 Corel Corporation. All rights reserved.