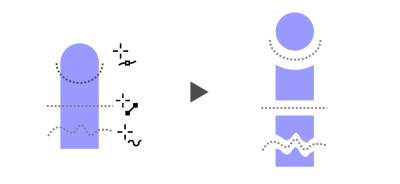Make the most of your design dexterity with the high-caliber, yet intuitive, features of CorelDRAW Graphics Suite X8. Quickly find fonts for any project with the enhanced font search and filtering feature. Work faster with the enhanced Knife tool that helps you split vector objects, text and bitmaps along any path. Refine your photos with the Healing Clone tool in Corel PHOTO-PAINT X8 and correct perspective distortions in the enhanced Straighten Image dialog box.
Hide and display objects
CorelDRAW X8 lets you hide objects and groups of objects so that only the sections you want or need to see in a project are displayed. When working with complex designs, the ability to hide a particular element in your drawing can be a great time-saver. It ensures that you don’t inadvertently select and edit an object that you hadn’t intended to work on, and it lets you experiment with your designs more easily.
Split objects
With the enhanced Knife tool, you can split vector objects, text and bitmaps along straight, freehand or Bézier lines. You can create a gap between the split objects or have them overlap. You can also choose whether to convert outlines into curve objects that can be manipulated or keep them as outlines. And if you’re unsure, CorelDRAW can eliminate any guesswork by automatically choosing the option that best preserves outline appearance.
Splitting objects with the enhanced Knife tool
Font list box
Finding the right font for your project just got a lot easier in CorelDRAW and Corel PHOTO-PAINT. Using the new Font list box, you can quickly view, filter, and find the specific font you need. You can also now sort fonts based on weight, width, supported scripts, and more. Font-searching capabilities have also been enhanced, allowing you to use keywords to locate fonts.
Select adjacent nodes
CorelDRAW X8 offers enhanced node selection that simplifies working with complex shapes. You can now select adjacent nodes on curves by using the Shape tool while holding down Shift. You can also change the direction in which the nodes are selected.
Selecting adjacent nodes
Copy curve segments
Another new time-saving enhancement in CorelDRAW X8 is ability to copy or cut a specific part of a curve segment. You can then paste it as an object, making it easy to create new adjacent shapes with similar contours.
Copying curve segment
Drop shadows with Gaussian Blur feathering
Drop shadows are a great way to enhance elements in your designs. In CorelDRAW X8, you can create more realistic drop shadows that have natural-looking feathered edges in an instant thanks to the Feathering direction button on the property bar.
A drop shadow with Gaussian Blur feathering
Support for Real-Time Stylus (RTS)
You can use your RTS-compatible pen tablet or device to capture whatever inspires you on the fly. Support for the Windows Real-Time Stylus delivers truly responsive pressure sensitivity and tilt and gives you full control of your brushstrokes in CorelDRAW and Corel PHOTO-PAINT. What’s more, there’s no stylus driver to install, so you can get to work right away. For more information, see Using pressure-sensitive pens and devices.
Healing Clone
It’s easier than ever to ensure that your photo subjects always look their best thanks to the new Healing Clone tool. It discreetly removes unwanted spots and imperfections from an image by painting with sampled texture and matching it to the color of the area that you’re retouching. In a few clicks, you can seamlessly repair and blend a blemish or scar into the rest of the photo.
Correct perspective distortions
With the enhanced Straighten Image dialog box in CorelDRAW and Corel PHOTO-PAINT, you can correct perspective distortions in photos that have straight lines and flat surfaces. Now in a few clicks, you can easily fix photos of buildings, landmarks, or objects that appear in the wrong perspective or that were taken from an angle other than directly in front. For more information, see Correcting perspective distortions.
Gaussian Blur lens
The Gaussian Blur special effect in Corel PHOTO-PAINT is now available as a lens, so you can blur images without overwriting the original image. When you create a lens, the changes you make are non-destructive, so any edits are displayed on the screen through the lens rather than applied to the image pixels. The lens is created as a separate object on a layer above the image background so you can edit the lens and the background image separately, maintaining the original’s data and quality.
Copyright 2016 Corel Corporation. All rights reserved.