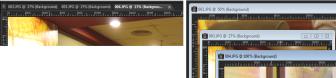
If the image is larger than the image window, you can pan to view different parts of the image, or you can fit the window to the image. You can also see a thumbnail of the entire image in the Overview palette. For more information, see Using palettes.
If the image has an embedded watermark, a copyright symbol is displayed in front of its name. For more information, see Using digital watermarks.
| To enable or disable the tabbed image window option |
|
| • | Choose Window |
To close a tabbed-format image, click the Close button ![]() .
.
| To move an image window |
|
| • | Drag the title bar. |
| To resize an image window |
|
| • | Drag a corner of the image window. |
When you resize an image window, you are not changing the size of the image.
| To minimize or maximize an image window |
|
| • | Perform a task from the following table. |
|
Click the Minimize button
|
|
|
Click the Maximize button
|
|
|
Click the Restore Up button
|
| To close an image window |
|
| • | Choose File |
| If you have made unsaved changes to your image, you are prompted to save. |
You can also click the Close button ![]() on the title bar.
on the title bar.
To close all windows, choose Window ![]() Close All.
Close All.
| To make a copy of the active image |
|
| • | Choose Window |
| A copy of the active image opens. You can edit the copy independently of the original image. |
You can also duplicate the active image by pressing Shift + D.
| To open multiple views of the same image |
|
| • | Choose Window |
| A new window opens with another view of the active image. When you make changes in one window, both windows are updated. |
| To arrange multiple windows |
|
| • | Perform a task from the following table. |
|
Choose Window
|
|
|
Choose Window
|
|
|
Choose Window
|
| To see a list of all open images |
|
| • | Click the Window menu. |
| The names of all open images appear at the bottom of the Window menu. The filenames are listed in the order in which they were opened. |
| To view another area of the image |
|
| • | Perform a task from the following table. |
|
On the Tools toolbar, choose the Pan tool
|
|
|
Press F9 to display the Overview palette, click the Preview tab, place the pointer inside the panning rectangle, and drag. You can also set the zoom level in the Preview tab of the Overview palette.
|
| To fit the image in the image window |
|
| • | Perform a task from the following table. |
|
Choose Window
|
|
|
Choose Window
|
|
|
Choose Window
|