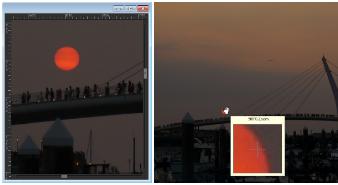
| Pour effectuer un zoom |
|
| 1 | Dans la barre d’outils Outils, sélectionnez l’outil Zoom |
| 2 | Cliquez pour agrandir la zone ou cliquez avec le bouton droit de la souris pour la réduire. |
| Le grossissement est redéfini selon un pourcentage prédéfini affiché dans l’option Zoom (%) de la palette Options d’outils. |
|
Entrez une valeur dans la zone Zoom (%) de la palette Options d’outils.
|
|
|
Choisissez Affichage
|
Lorsque l’outil Zoom est actif, vous pouvez également modifier l’agrandissement en utilisant la molette (le cas échéant) ou le stylet.
Vous pouvez également modifier l’agrandissement d’une image en sélectionnant Affichage ![]() Zoom avant et Affichage
Zoom avant et Affichage ![]() Zoom arrière.
Zoom arrière.
| Pour agrandir une zone d’image |
|
| 1 | Sélectionnez Affichage |
| 2 | Positionnez le curseur au-dessus de la zone de l’image que vous souhaitez agrandir. |
| La zone située sous le curseur est affichée à 500 %. |
Pour désactiver le mode Zoom, sélectionnez de nouveau Affichage ![]() Fenêtre Zoom.
Fenêtre Zoom.
| Pour faire défiler une image |
|
| 1 | Dans la barre d’outils Outils, sélectionnez l’outil Panoramique |
| 2 | Faites glisser le curseur dans l’image. |
|
Maintenez la barre d’espace enfoncée et faites glisser l’autre outil.
|
|
| Pour adapter les dimensions de la fenêtre à celles de l’image |
|
| • | Sélectionnez Fenêtre |
Pour adapter la fenêtre à l’image, vous pouvez également cliquer sur le bouton Adapter la fenêtre à l’image ![]() dans la palette Options d’outils lorsque l’outil Panoramique
dans la palette Options d’outils lorsque l’outil Panoramique ![]() ou l’outil Zoom
ou l’outil Zoom ![]() est actif.
est actif.