You can create a selection when you want to isolate part of an image. For example, you can use a selection to adjust or retouch one area of a photo, or to copy a portion of a photo and paste it into another photo. The way you make a selection depends on whether you are working on a raster layer or a vector layer.

You can create a selection by using a Selection tool shape (left), by creating a freehand selection (center), or by using the Magic Wand tool to select specific areas of color or opacity (right).
The following selection tools can be used to create raster selections:
| • |
Auto Selection tool  — lets you create a smart selection by enclosing an image area in a rectangle that automatically snaps to the edges it detects. — lets you create a smart selection by enclosing an image area in a rectangle that automatically snaps to the edges it detects. |
| • |
Smart Selection Brush  — lets you create a selection by brushing over a sample area. The selection expands automatically to the edges based on the information that is sampled by the brush. — lets you create a selection by brushing over a sample area. The selection expands automatically to the edges based on the information that is sampled by the brush. |
| • |
Selection tool  — lets you create a selection of a specific shape, such as a rectangle, square, ellipse, circle, or star. — lets you create a selection of a specific shape, such as a rectangle, square, ellipse, circle, or star. |
| • |
Freehand Selection tool  — lets you create a selection around the edges of an object, such as petals of a flower or fingers on a hand. You can make four types of selections with the Freehand tool: — lets you create a selection around the edges of an object, such as petals of a flower or fingers on a hand. You can make four types of selections with the Freehand tool: |
|
• |
Edge Seeker — finds the edges between two areas with color differences when you click on the edges of irregularly shaped areas |
|
• |
Freehand — lets you quickly select an area by dragging |
|
• |
Point to Point — lets you draw straight lines between points to create a selection with straight edges |
| • |
Smart Edge — automatically finds the edges of irregularly shaped areas when you click along the edges |
| • |
Magic Wand tool  — makes a selection based on the color, hue, brightness, or opacity of an object. This tool is designed to select an area that has distinctly different pixels than those in other areas of an image — for example, a pink rose surrounded by green leaves, or a dark area in an otherwise bright image. — makes a selection based on the color, hue, brightness, or opacity of an object. This tool is designed to select an area that has distinctly different pixels than those in other areas of an image — for example, a pink rose surrounded by green leaves, or a dark area in an otherwise bright image. |
The selection tools can also be used on vector layers to create selections from vector objects. For example, if you copy a selection and paste it as a new image, it is copied to a raster layer as individual pixels rather than as a vector object.
For information about vector text, see Applying text.
You can make a selection with one tool and then switch to another tool to add to or subtract from the selection. For more information, see Modifying selections.
You can also use the Paint tool to create a selection. For more information, see Working with brushes.
You can use text selections to apply effects to text; for example, when you create a text selection on a solid-color layer and then delete the selection, the letters appear transparent and outlined with the layer’s solid color.
By creating a raster selection on a vector object, you can use raster-only tools and commands to edit the vector object.
You can create a selection from a mask, which lets you omit the masked (black) areas and select the non-masked (non-black) areas. The selection is clipped to the canvas. For more information, see Working with masks.
Edit workspace
|
If you want to redo the selection, press Ctrl + D and reselect an area. If you want to refine the selection, on the Tools toolbar, choose another selection tool, and add or remove areas from the auto-selection. |
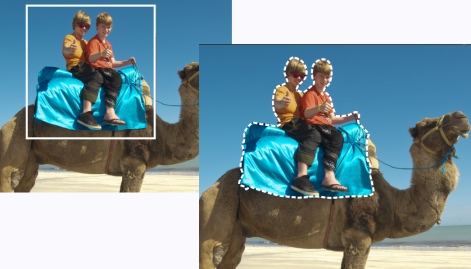
Edit workspace
|
• |
Mode — specifies whether to replace, add, or remove an existing selection. Replace is the default setting. |
|
• |
Feather — softens the edges of a selection by specifying a fade width (0 to 200 pixels) |
|
• |
Anti-alias — applies a smooth edge to a selection by making the pixels along its edges semitransparent |
|
• |
Use all layers — searches for an edge in all layers of the selected area. This option is available when you enable Smart Edge on multilayer images. |

You can use the Smart Selection Brush in manual mode by unmarking the Smart Edge check box on the Tool Options palette.
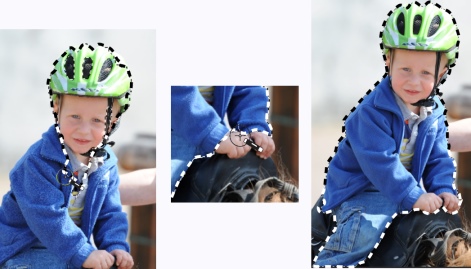
Drag the Smart Selection Brush across the area that you want to select (left). If required, refine the selection in Add mode or unmark Smart Edge and brush over the areas precisely (center) to add or remove areas (right).
Edit workspace
|
• |
Mode — specifies whether to replace, add, or remove an existing selection. Replace is the default setting. |
|
• |
Feather — softens the edges of a selection by specifying a fade width (0 to 200 pixels) |
|
• |
Anti-alias — applies a smooth edge to a selection by making the pixels along its edges semitransparent |

After you create a selection, changes to the settings on the Tool Options palette apply to the next action, not to the current selection. You can modify the options for the current selection by choosing Selections  Modify and choosing a command from the menu.
Modify and choosing a command from the menu.
Edit workspace
|
• |
Feather — softens the edges of a selection by specifying a fade width (0 to 200 pixels) |
|
• |
Smoothing — specifies the amount of smoothing to apply to the selection border |
|
• |
Anti-alias — applies a smooth edge to a selection by making pixels semitransparent |
|
• |
Use all layers — searches for an edge in all layers of the selected area. This option is available when you use the Edge Seeker or the Smart Edge selection type on multilayer images. |

When making an Edge Seeker selection, you can set the distance used to search for an edge by typing a value in the Range control on the Tool Options palette.
You can increase the accuracy of Edge Seeker and Smart Edge selections by clicking more frequently along the edge you are following.
You can delete a previous point by pressing Delete.
Edit workspace
|
• |
None — selects all pixels |
|
• |
RGB Value — selects pixels that match the red, green, and blue values of the pixel you click |
|
• |
Color — selects pixels that match the shading variations of the pixel you click |
|
• |
Brightness — selects pixels that match the perceptual lightness value of the pixel you click |
|
• |
Perceptual — selects pixels that match the perceptual shading variation and lightness of the pixel you click |
|
• |
Traditional — selects pixels that match red, green, and blue values, with a bias toward lightness variations. This match mode is therefore more discriminating than the RGB Value match mode. |
|
• |
All Opaque — selects all pixels that are not completely invisible (that is, having an opacity value of 1 or greater). Choosing this option disables the Tolerance control. |
|
• |
Opacity — selects pixels that match the opacity value of the pixel you click. |
|
• |
Tolerance — controls how closely the selected pixels match the pixel you click in the image. At low settings, only similar pixels are chosen; at high settings, a wider range of pixels is selected. |
|
• |
Feather — softens the edges of a selection by specifying a fade width (0 to 200 pixels) |
|
• |
Use all layers — searches for matching pixels across all layers in the image |
|
• |
Contiguous — selects only pixels that connect to the pixel you click |
|
• |
Anti-alias — produces a smooth‑edged selection by partially filling in pixels along the edge, making them semitransparent. You can use this option inside or outside the selection marquee. |

You can change the number of pixels you select by undoing the selection, adjusting the Tolerance setting, and making a new selection.
Edit workspace
|
1
|
Choose Selections  Edit Selection. Edit Selection. |
|
5
|
Choose Selections  Edit Selection. Edit Selection. |

You can also click the Edit Selection button  on the Layers palette instead of choosing Selections
on the Layers palette instead of choosing Selections  Edit Selection.
Edit Selection.
Edit workspace
Edit workspace
|
2
|
Choose Selections  From Vector Object. From Vector Object. |

After you create a raster selection from a vector object, you can copy and paste the selection as needed. The original vector objects remain unchanged.
Edit workspace
| • |
Choose Selections  Select All. Select All. |

You can also select all pixels in a layer or an image by pressing Ctrl + A.
Edit workspace
|
2
|
Choose Selections  From Mask. From Mask. |

If you saved a mask to an alpha channel, you can load it as a selection by choosing Selections  Load/Save Selection
Load/Save Selection  Load Selection From Alpha Channel.
Load Selection From Alpha Channel.
Copyright 2014 Corel Corporation. All rights reserved.

![]() Modify and choosing a command from the menu.
Modify and choosing a command from the menu.![]() on the Layers palette instead of choosing Selections
on the Layers palette instead of choosing Selections ![]() Edit Selection.
Edit Selection.![]() Load/Save Selection
Load/Save Selection ![]() Load Selection From Alpha Channel.
Load Selection From Alpha Channel.