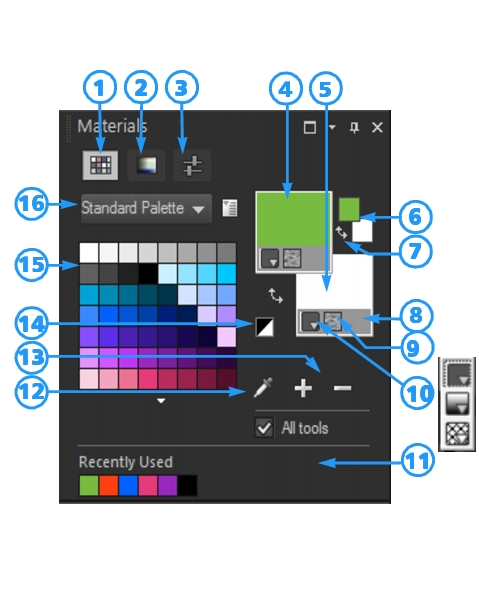Corel PaintShop Pro lets you paint, draw, and fill with a variety of styles and materials.
Both styles and materials can be selected from the Materials palette.
You can display the Materials palette at any time. You can leave it open while you work, or you can display it only when you need it.
You can also reverse the foreground and background colors or materials.
Main components of the Materials palette
| • |
HSL Map tab — displays a Saturation and Lightness box that you can click to adjust the currently selected color or click to adjust a new color that you select by dragging the slider on the Color (hue) bar. |
| • |
Sliders tab — displays sliders and value boxes that you can use to set a color in the following color spaces: RGB, HSL, CMYK, Lab, Web safe. You can also set a shade using Grayscale. |
| • |
Foreground and Stroke and Background and Fill Properties boxes — display the current foreground and background materials, which consist of the style (color, gradient, or pattern) and optional texture. You can click either box to display the Material Properties dialog box, in which you can set material options. These boxes can be used in the following ways: |
| • |
Foreground and Background Color boxes — display the current foreground and background color and let you set colors regardless of current material |
| • |
Style button  — shows which style is currently selected: color — shows which style is currently selected: color  , gradient , gradient  , or pattern , or pattern  . To change between the most recently selected color, gradient, and pattern, you can click the Style button and select a new style from the drop-list. Note that these options are disabled for the Art Media tools, which use only solid colors. . To change between the most recently selected color, gradient, and pattern, you can click the Style button and select a new style from the drop-list. Note that these options are disabled for the Art Media tools, which use only solid colors. |
| • |
Texture button  — turns the current texture on or off — turns the current texture on or off |
| • |
Set to Black and White button  — sets the foreground to black and the background to white. This is helpful when you use the Edit Selection command. — sets the foreground to black and the background to white. This is helpful when you use the Edit Selection command. |
| • |
Transparent button  — specifies whether the foreground or background material is transparent. You use a transparent material primarily with vector objects and text. A transparent foreground has no outline (only the objects or letters are filled), and a transparent background has no fill (only the objects or letters are outlined). This button is unavailable for tools that require a foreground or background material. — specifies whether the foreground or background material is transparent. You use a transparent material primarily with vector objects and text. A transparent foreground has no outline (only the objects or letters are filled), and a transparent background has no fill (only the objects or letters are outlined). This button is unavailable for tools that require a foreground or background material. |
| • |
All tools check box — specifies whether the selected foreground and background materials apply to all tools. If the check box is unmarked, the selected materials apply only to the active tool. |
Why does the Materials palette have both properties and color boxes?
You can select colors by clicking the Foreground and Background Properties boxes, so you may wonder why the Materials palette also includes color boxes. The color boxes provide a quick way to change colors without changing the other materials. This means that you can select a new color even when the properties box displays a gradient or pattern.
If the properties boxes and the color boxes on the Materials palette are showing different colors, the brush paints with the gradient, texture, or pattern shown in the properties boxes rather than with the color in the color boxes. The colors shown in the color boxes become active when you select Color from the Style buttons for the Foreground and Background Properties boxes.
from the Style buttons for the Foreground and Background Properties boxes.
Edit workspace
| • |
Choose View  Palettes Palettes  Materials. Materials. |

You can also close the palette by clicking the Close button  in the palette’s title bar or by pressing F2.
in the palette’s title bar or by pressing F2.
Edit workspace
Copyright 2014 Corel Corporation. All rights reserved.