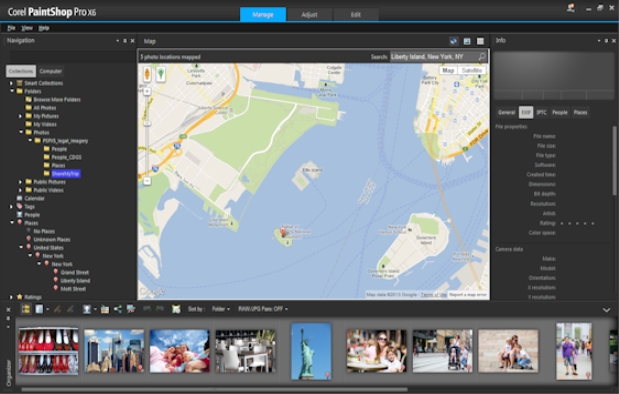Plusieurs méthodes permettent d’ajouter des informations sur les lieux de prise de vos photos.
| • |
Automatiquement : si votre appareil photo ou votre smartphone possède un GPS, ce dernier enregistre automatiquement la latitude et la longitude de chaque photo prise, et ces informations sont importées avec la photo. |
| • |
Manuellement : vous pouvez ajouter manuellement des informations d’emplacement en mode Carte en recherchant un lieu spécifique ou en en sélectionnant un de manière interactive sur la carte. |
| • |
En copiant les informations d’emplacement d’autres photos : vous pouvez copier et coller les informations d’emplacement d’une photo dans une autre. Ce procédé est utile, par exemple, si vous utilisez votre smartphone pour prendre une photo, puis copiez les informations d’emplacement dans plusieurs photos prises avec votre appareil photo au même endroit. |
| • |
À partir d’un GPS : si votre appareil photo n’enregistre pas les données géographiques, vous pouvez utiliser un GPS séparé ou une application de smartphone synchronisé avec le fuseau horaire de votre appareil photo pour suivre la latitude et la longitude lorsque vous vous déplacez et prenez des photos. Vous pouvez ensuite importer les données du GPS via un fichier KML. KML est un format standard de stockage des données géographiques qui peuvent être affichées dans Google Maps et dans d’autres applications. |
Après avoir balisé vos photos avec les informations d’emplacement, vous pouvez créer un diaporama interactif et le partager en ligne. Pour plus d’informations, reportez-vous à la section Création de projets Partager mon voyage.
Affichage des informations d’emplacement
Une fois que vous avez attribué un lieu à une photo, un marqueur de lieu s’affiche sur la carte en mode Carte et est ajouté à la vignette de la photo balisée. Les informations d’emplacement apparaissent également dans les palettes Navigation et Infos.
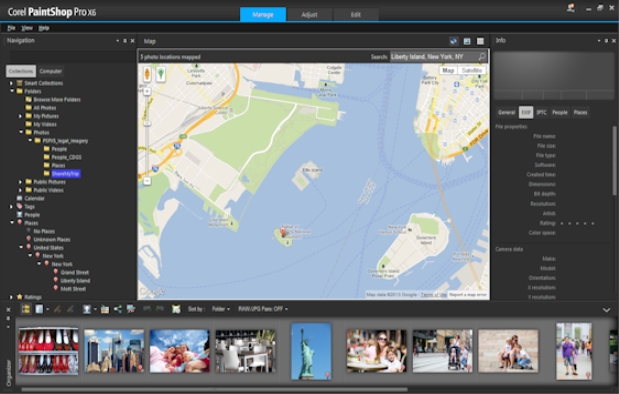
En mode Carte, vous pouvez afficher les informations d’emplacement sur une carte interactive (au centre), dans la palette Navigation (à gauche) et dans la palette Infos (à droite).
| • |
Palette Navigation : les photos balisées sont organisées par lieu dans le dossier Lieux en suivant la hiérarchie: pays, district, ville et rue. Les photos qui contiennent des informations d’emplacement qui sont introuvables sur la carte sont répertoriées dans le dossier Lieux inconnus. Vous pouvez baliser ces photos manuellement ou en important les données géographiques et en les faisant correspondre. Une fois les photos balisées, elles sont placées dans un dossier qui correspond au lieu où elles ont été prises. |
| • |
Palette Infos : les informations d’emplacement sont affichées dans l’onglet Lieux. Les marqueurs de lieu peuvent être affichés sur une carte, et les noms des lieux correspondants sont répertoriés dans la zone Emplacement située au-dessous. La palette Infos indique également des informations de latitude et de longitude modifiables. |
Le mode Carte est intégré à Google Maps et offre une variété d’options d’affichage, par exemple le zoom avant et le zoom arrière ou l’utilisation de Google Street View. Pour plus d’informations sur les options disponibles, reportez-vous à l’aide de Google Maps.
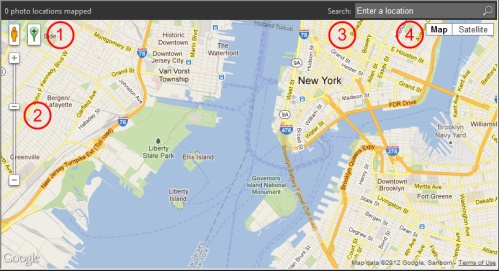
Le mode Carte offre toutes les fonctions standard de Google Maps. Vous pouvez 1) activer Street View en faisant glisser Pegman (personnage jaune) sur la carte, 2) effectuer un zoom avant ou arrière en déplaçant le curseur, 3) rechercher un lieu et 4) sélectionner un affichage de carte.
Vous pouvez également trier les photos par lieu ou supprimer d’une photo les informations d’emplacement.
Remarque sur la confidentialité : les sites de partage utilisent différentes méthodes pour désactiver les informations d’emplacement. Certains sites suppriment ces informations alors que d’autres les masquent (mais les contiennent toujours). Vous pouvez utiliser Corel PaintShop Pro pour supprimer des informations d’emplacement avant de transférer vos photos qui contiennent des informations sur la localisation de votre domicile, votre école ou votre travail que vous ne souhaitez pas rendre publiques.
Espace de travail Gestion de photos
| • |
Cliquez sur le bouton Mode Carte  situé dans la partie supérieure droite de l'espace de travail Gestion de photos. situé dans la partie supérieure droite de l'espace de travail Gestion de photos. |
|
|
|
|
|
Cliquez sur le bouton Carte ou Satellite dans l’angle supérieur droit de la zone de la carte, puis sélectionnez les options souhaitées.
|
|
|
Faites glisser le curseur Zoom vers le haut ou vers le bas. Des niveaux de zoom élevés révèlent davantage de détails sur la carte ainsi que d’autres marqueurs de lieu qui peuvent avoir été regroupés sous un seul et même marqueur à des niveaux de zoom faibles.
|
|
|
Faites glisser Pegman (personnage jaune)  à un emplacement sur la carte. Pour quitter Google Street View, cliquez sur le bouton Fermer  .
|

Si les photos sélectionnées contiennent déjà des informations d’emplacement, le niveau de zoom de la carte est réglé pour s’adapter à tous les marqueurs de lieu existants. Si aucune photo n’est sélectionnée, la carte affiche tous les lieux associés au dossier actuel.
Si une seule photo est sélectionnée et qu’elle contient des informations de direction, la carte affiche Google Street View par défaut.
Pour plus d’informations sur les différents modes de l’espace de travail Gestion de photos, reportez-vous à la section Configuration de l’espace de travail Gestion de photos.

Vous pouvez également cliquer sur un marqueur de lieu sur la carte pour afficher des informations sur les photos balisées à l’endroit concerné.
Espace de travail Gestion de photos
|
• |
Cliquez sur le bouton Ajouter un emplacement  , puis cliquez directement sur la carte pour baliser les photos sélectionnées avec le lieu sélectionné. , puis cliquez directement sur la carte pour baliser les photos sélectionnées avec le lieu sélectionné. |

Si plus de vingt photos sont sélectionnées, une boîte de dialogue de confirmation s’affiche. Cliquez sur Oui pour baliser toutes les photos sélectionnées.
Espace de travail Gestion de photos

Si les photos sélectionnées contiennent déjà des informations d’emplacement, une boîte de dialogue s’affiche vous invitant à indiquer si vous souhaitez les écraser et les remplacer par les données importées.
Si les données KML ne correspondent pas aux photos, un avertissement s’affiche.
Si des informations d’emplacement sont ajoutées aux fichiers RAW, elles sont stockées uniquement dans l’application et les fichiers ne sont pas modifiés.

Vous pouvez cliquer sur l’onglet Détails pour afficher une carte et d’autres détails sur l’emplacement sélectionné.
Espace de travail Gestion de photos
Espace de travail Gestion de photos
Copyright 2014 Corel Corporation. Tous droits réservés.