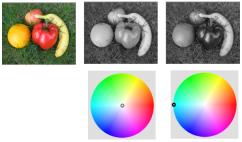
L’effet Chronologie permet de recréer certains styles photographiques anciens. Vous pouvez choisir parmi sept styles qui couvrent la période allant de 1839 aux années 80. Pour plus d’informations sur l’effet Chronologie, reportez-vous à la section Création de photos de style rétro grâce à l’effet Chronologie.
Corel PaintShop Pro vous permet d’essayer des effets qui imitent les effets obtenus avec différents types de films et de filtres d’appareils photo. Pour plus d’informations sur l’application d’effets de film et de filtres, reportez-vous à la section Application d’effets de film et de filtres aux photos.
Photo d’origine (à gauche) et même photo après application d’un effet Film infrarouge (à droite)
Une scène urbaine (à gauche) semble transformée en maquette (à droite).
Vous pouvez également utiliser la mise au point sélective pour appliquer rapidement un effet de profondeur de champ à n’importe quelle photo. Pour obtenir des informations générales sur la profondeur de champ, reportez-vous à la section Contrôle de la profondeur de champ.
Conseil photo : les photos prises en hauteur sont souvent les plus adaptées à l’effet de maquette.
Inspirée des photos prises spontanément avec un appareil photo de poche, de style rétro, tel que l’appareil LOMO, Diana ou Holga, l’option Labo retro vous permet d’appliquer un effet rétro amusant. Pour plus d’informations, reportez-vous à la section Utilisation de l’option Labo retro.
Vous pouvez appliquer un dégradé de couleur à vos photos pour simuler l’effet obtenu en utilisant un filtre dégradé devant votre objectif. Pour plus d’informations, reportez-vous à la section Application d’un dégradé avec l’effet Filtre dégradé.
| Pour appliquer l’effet Film noir et blanc |
|
| 1 | Sélectionnez Effets |
| La boîte de dialogue Film noir et blanc s’affiche. |
| 2 | Modifiez les paramètres souhaités, puis cliquez sur OK. |
|
Dans le pavé Couleur du filtre, cliquez ou faites glisser le curseur à l’intérieur du spectre des couleurs afin de définir la couleur du filtre RVB.
Les valeurs Rouge, Vert et Bleu, ainsi que le volet Après sont mis à jour.
|
|
|
Dans le pavé Couleur du filtre, placez le filtre vers le milieu du spectre des couleurs ou cliquez sur le bouton Réinitialiser avec la valeur par défaut
|
|
|
Dans le pavé Couleur du filtre, cliquez sur Suggérer une couleur.
|
|
|
Dans le pavé Réglages, faites glisser le curseur Luminosité, ou entrez ou définissez une valeur dans la commande.
|
|
|
Dans le pavé Réglages, faites glisser le curseur Clarifier, ou entrez ou définissez une valeur dans la commande.
|
| Pour appliquer l’effet Film infrarouge |
|
| 1 | Sélectionnez Effets |
| La boîte de dialogue Film infrarouge s’affiche. |
| 2 | Tapez ou définissez une valeur dans la zone Intensité pour déterminer l’intensité globale de l’effet infrarouge. |
| Des valeurs élevées rendent les verts plus lumineux et les bleus plus sombres. La valeur 0 génère une image en niveaux de gris. |
| 3 | Tapez ou définissez une valeur dans la zone Lueur pour appliquer un effet de halo aux zones plus claires de la photo. |
| Des valeurs élevées intensifient l’effet de halo en générant des bords flous au niveau de la photo. Des valeurs faibles réduisent l’effet de halo. |
| 4 | Tapez ou définissez une valeur supérieure à 0 dans la zone Grain pour créer un effet de grain infrarouge plus réaliste sur la photo. |
| 5 | Cliquez sur OK. |
| Pour appliquer l’effet Tonalité sépia |
|
| 1 | Sélectionnez Effets |
| La boîte de dialogue Tonalité sépia s’affiche. |
| 2 | Tapez ou définissez une valeur dans la zone Vieillissement pour déterminer l’intensité de l’effet. |
| Des valeurs élevées accentuent l’effet en augmentant la quantité de brun dans l’image. |
| Pour appliquer un effet de maquette à l’aide de la mise au point sélective |
|
| 1 | Sélectionnez Effets |
| La boîte de dialogue Mise au point sélective s’affiche. Vous pouvez agrandir la boîte de dialogue pour augmenter la taille des volets Avant et Après de la zone d’aperçu. |
| 2 | Dans la zone de mise au point, cliquez sur l’un des outils suivants : |
| • | Outil de sélection planaire |
| • | Outil de sélection demi-planaire |
| • | Outil de sélection radiale |
| 3 | Dans le volet Avant de la zone d’aperçu, lorsque votre pointeur prend la forme du curseur de déplacement |
| 4 | Faites glisser la poignée de rotation (zone située à la fin du trait court) pour faire pivoter le plan focal. |
| 5 | Faites glisser une poignée de dimensionnement (sur les traits pleins) pour définir les bords du plan focal. |
| 6 | Affinez les résultats en faisant glisser l’un des curseurs suivants : |
| • | Flou : détermine l’intensité du flou en dehors du plan focal. |
| • | Bord de progressivité : détermine la douceur de la transition entre la zone nette et la zone floue. Vous pouvez également régler la progressivité de façon interactive en faisant glisser une poignée de progressivité (sur les lignes formées de points) dans le volet Avant. |
| • | Saturation : détermine l’intensité des couleurs de la photo. L’augmentation de la saturation permet de reproduire les couleurs éclatantes utilisées pour les modèles et les jouets. |
| Pour appliquer un effet de vignette |
|
| 1 | Sélectionnez Effets |
| 2 | Dans le plan focal, choisissez un outil de sélection et faites-le glisser dans le panneau Avant afin de configurer le bord pour l’effet. |
| 3 | Faites glisser le curseur Sombre/clair pour définir la couleur des bords. |
| 4 | Affinez les résultats en faisant glisser l’un des curseurs suivants : |
| • | Flou : détermine l’intensité du flou en dehors du plan focal. |
| • | Lueur diffuse : ajoute un effet d’éclaircissement luminescent et adoucit les détails de l’ensemble de la photo. |
| • | Bord de progressivité : détermine la douceur de la transition entre la zone nette et l’effet de bord. |