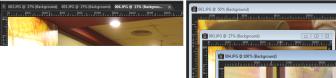
Si l’image est plus grande que la fenêtre d’image, vous pouvez la faire défiler pour afficher ses différentes parties ou vous pouvez adapter la taille de la fenêtre à celle de l’image. Vous pouvez également afficher une vignette de l’ensemble de l’image dans la palette Vue globale. Pour plus d’informations, reportez-vous à la section Utilisation des palettes.
Si un filigrane est incorporé dans l’image, un symbole de copyright s’affiche en regard de son nom. Pour plus d’informations, reportez-vous à la section Utilisation de filigranes numériques.
| Pour activer ou désactiver l’option de fenêtre d’image à onglets |
|
| • | Sélectionnez Fenêtre |
Pour fermer une image affichée sous forme d’onglets, cliquez sur le bouton Fermer ![]() .
.
| Pour déplacer une fenêtre d’image |
|
| • | Faites glisser la barre de titre. |
| Pour redimensionner une fenêtre d’image |
|
| • | Faites glisser un angle de la fenêtre d’image. |
Lorsque vous redimensionnez une fenêtre d’image, vous ne modifiez pas la taille de l’image.
| Pour réduire ou agrandir une fenêtre d’image |
|
| • | Procédez à l’une des opérations du tableau suivant. |
|
Cliquez sur le bouton Réduire
|
|
|
Cliquez sur le bouton Agrandir
|
|
|
Cliquez sur le bouton Restaurer
|
| Pour fermer une fenêtre d’image |
|
| • | Sélectionnez Fichier |
| Si vous avez apporté des modifications à une image, le programme vous invite à les enregistrer si vous ne l’avez pas encore fait. |
Vous pouvez également cliquer sur le bouton Fermer ![]() de la barre de titre.
de la barre de titre.
Pour fermer toutes les fenêtres, sélectionnez Fenêtre ![]() Fermer tout.
Fermer tout.
| Pour copier l’image active |
|
| • | Sélectionnez Fenêtre |
| Une copie de l’image active s’ouvre. Vous pouvez modifier la copie indépendamment de l’image d’origine. |
Vous pouvez également dupliquer l’image active en appuyant sur les touches Maj + D.
| Pour ouvrir plusieurs vues de la même image |
|
| • | Sélectionnez Fenêtre |
| La nouvelle fenêtre qui s’ouvre affiche une autre vue de l’image active. Si vous apportez des modifications dans une fenêtre, la seconde fenêtre est mise à jour. |
| Pour réorganiser plusieurs fenêtres |
|
| • | Procédez à l’une des opérations du tableau suivant. |
|
Sélectionnez Fenêtre
|
|
|
Sélectionnez Fenêtre
|
|
|
Sélectionnez Fenêtre
|
| Pour afficher la liste de toutes les images ouvertes |
|
| • | Cliquez sur le menu Fenêtre. |
| Les noms des images s’affichent dans la partie inférieure du menu Fenêtre. Les fichiers sont répertoriés en fonction de leur ordre d’ouverture. |
| Pour afficher une autre zone de l’image |
|
| • | Procédez à l’une des opérations du tableau suivant. |
|
Dans la barre d'outils, choisissez l'outil Panoramique
|
|
|
Appuyez sur la touche F9 pour afficher la palette Vue globale, cliquez sur l’onglet Aperçu, positionnez le pointeur à l’intérieur du rectangle de défilement, puis faites-le glisser. Vous pouvez également définir le niveau de zoom dans l’onglet Aperçu de la palette Vue globale.
|
| Pour adapter la taille de l’image à celle de la fenêtre d’image |
|
| • | Procédez à l’une des opérations du tableau suivant. |
|
Sélectionnez Fenêtre
|
|
|
Sélectionnez Fenêtre
|
|
|
Sélectionnez Fenêtre
|