Les nœuds sont des points carrés disposés sur des lignes et des courbes. Pour modifier la forme d’une ligne ou d’une courbe, faites glisser un ou plusieurs de ses nœuds.
Les nœuds comportent zéro, un ou deux bras de contrôle. La longueur et la direction des bras de contrôle déterminent la forme du contour au niveau du nœud. Les lignes droites ou incurvées entre deux nœuds sont des segments. Il existe quatre types de nœud : symétrique, asymétrique, sommet et arrondi.
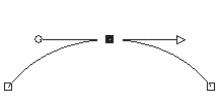
Vous pouvez utiliser des nœuds symétriques pour créer des courbes régulières de chaque côté d’un nœud. Tout réglage effectué sur un bras de contrôle est reflété sur l’autre bras.
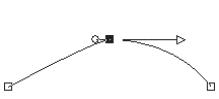
Vous pouvez utiliser des nœuds asymétriques pour obtenir une courbe différente de chaque côté du nœud, mais tout en conservant un tracé fluide au niveau du nœud. Vous pouvez régler la longueur de chaque bras de contrôle, mais pas la direction.

Vous pouvez utiliser des nœuds sommet pour créer des changements de direction radicaux. Vous pouvez régler la longueur et la direction de chaque bras de contrôle individuellement.
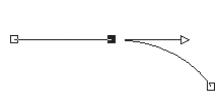
Vous pouvez utiliser des nœuds arrondis pour établir une transition entre les segments droits et incurvés.
Vous pouvez sélectionner un nœud pour le modifier ou le déplacer. Le déplacement d’un nœud modifie la forme d’un objet vectoriel. Si un objet possède plusieurs contours, vous pouvez déplacer tous ses nœuds. Vous pouvez également déplacer le tracé pour déplacer l’objet entier. Vous pouvez modifier le contour d’un objet vectoriel en ajoutant, fusionnant ou supprimant des nœuds sur le tracé.
Vous pouvez fusionner les nœuds d’un contour tout en conservant les segments de chaque côté. Ces segments sont assemblés en un seul segment entre les nœuds restants. Si le contour est incurvé au niveau du nœud, Corel PaintShop Pro s’efforce de conserver la courbe.
La suppression d’un nœud entraîne la suppression de ce nœud et des segments de chaque côté.
Espace de travail Édition

Pour afficher le nœud sélectionné plus facilement, cliquez sur l’icône Visibilité  qui se trouve en regard de l’objet vectoriel sur lequel vous travaillez dans la palette Calques. Cette opération permet de masquer le contour et le remplissage de l’objet. Pour plus d’informations sur l’affichage et le masquage des calques, reportez-vous à la section Affichage des calques.
qui se trouve en regard de l’objet vectoriel sur lequel vous travaillez dans la palette Calques. Cette opération permet de masquer le contour et le remplissage de l’objet. Pour plus d’informations sur l’affichage et le masquage des calques, reportez-vous à la section Affichage des calques.

Les nœuds de départ et de fin sont faciles à identifier. Le curseur affiche « DÉPART » ou « FIN » lorsque vous le maintenez au-dessus du nœud. Si la forme est fermée, le curseur affiche « FERMER ».
Espace de travail Édition

Vous pouvez limiter les segments d’un nœud à des incréments de 45 degrés en maintenant la touche Maj enfoncée pendant que vous faites glisser le curseur.
Espace de travail Édition
Espace de travail Édition
Espace de travail Édition
Espace de travail Édition
|
4
|
Sélectionnez Objets  Transformer les nœuds sélectionnés, puis l’une des commandes suivantes : Transformer les nœuds sélectionnés, puis l’une des commandes suivantes : |
|
• |
Renverser : déplace les nœuds sélectionnés sur l’axe vertical (les nœuds situés en haut passent en bas et inversement). Si elle est appliquée à un seul nœud, la commande renverse les bras de contrôle du nœud. |
|
• |
Miroir : déplace les nœuds sélectionnés sur l’axe horizontal (les nœuds situés à gauche passent à droite et inversement). Si elle est appliquée à un seul nœud, la commande applique un effet de miroir sur les bras de contrôle du nœud. |
|
• |
Pivoter : fait pivoter les nœuds sélectionnés selon le paramètre de rotation actuel. Si cette commande est appliquée uniquement à un seul nœud, les bras de contrôle (s’ils existent) pivotent. |
|
• |
Incliner horizontalement : déplace les nœuds sélectionnés vers la gauche ou vers la droite (sur l’axe horizontal) selon le paramètre d’inclinaison actuel. |
|
• |
Incliner verticalement : déplace les nœuds sélectionnés vers la gauche ou vers la droite (sur l’axe vertical) selon le paramètre d’inclinaison actuel. |
|
• |
Contracter : rapproche les nœuds sélectionnés les uns des autres selon le paramètre de contraction actuel. Cette commande ne peut pas être appliquée à un seul nœud. |
|
• |
Agrandir : éloigne les nœuds sélectionnés selon le paramètre d’agrandissement actuel. Cette commande ne peut pas être appliquée à un seul nœud. |
Espace de travail Édition

Pour limiter le déplacement des bras de contrôle à des angles fixes (incréments de 45 degrés), faites glisser le curseur en maintenant la touche Maj enfoncée.
Espace de travail Édition
Espace de travail Édition

Si vous supprimez un nœud situé au milieu d’un contour ouvert, l’objet vectoriel se transforme en deux contours distincts. Si vous supprimez un nœud d’un contour fermé, le contour s’ouvre.
Copyright 2014 Corel Corporation. Tous droits réservés.
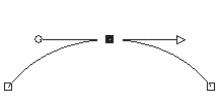
![]() qui se trouve en regard de l’objet vectoriel sur lequel vous travaillez dans la palette Calques. Cette opération permet de masquer le contour et le remplissage de l’objet. Pour plus d’informations sur l’affichage et le masquage des calques, reportez-vous à la section Affichage des calques.
qui se trouve en regard de l’objet vectoriel sur lequel vous travaillez dans la palette Calques. Cette opération permet de masquer le contour et le remplissage de l’objet. Pour plus d’informations sur l’affichage et le masquage des calques, reportez-vous à la section Affichage des calques.