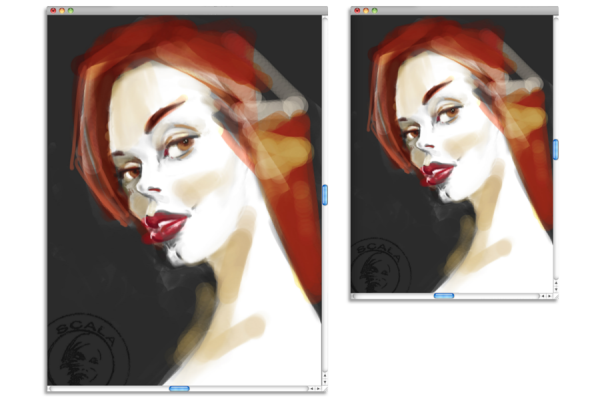
| • | 建立新文件 |
| • | 建立自訂畫布預設 |
若要啟動空白畫布的影像,您必須建立新的文件。如此可讓您指定畫布設定,例如寬度、高度和解析度。畫布的尺寸會決定影像列印時的大小。建立新文件時,請先設定解析度,接著指定寬度和高度。如需有關解析度的詳細資訊,請參閱瞭解解析度.。若要快速開始使用,您可以從預設畫布設定清單中進行選擇。但您也可以指定自訂設定,並將這些設定儲存為預設以供往後使用。您也可以指定畫布色彩和材質。
設定畫布大小時,請選擇對應影像目的之選項。若您想要列印作品,畫布尺寸可以決定作品的列印尺寸。請考慮作品想要列印的最大尺寸,以及所需的較小副本尺寸。
例如,您可以將新影像的解析度設定為 300 每英吋像素 (ppi)、寬度設定為 16 英吋,並將高度設定為 24 英吋。需要製作較小影像版本時,大型影像比較容易維持影像品質。
請注意,畫布大小和解析度越大,筆刷筆觸所含的像素就會越多,對電腦來說處理負荷較大。為兼顧最佳筆刷表現及應用程式效能,請多加測試以找出最適合繪圖和軟硬體設定的最大畫布尺寸。
畫布大小上限為 16 382 x 16 382 像素。為了避免發生效能問題,請從尺寸小於 16 382 x 16 382 的畫布開始使用,因為圖層會在塗料和效果套用至邊緣附近時展開。
| 建立新文件 |
|
| 1 . | 選擇「檔案」 |
| 2 . | 在「影像名稱」文字方塊中輸入檔案名稱。 |
| 3 . | 從「畫布預設」清單方塊中選擇預設設定,以自動決定畫布的大小、解析度、色彩以及紙張材質。 |
|
從位於「寬度」和「高度「方塊右邊的清單方塊中選擇測量單位。
|
|
|
在「寬度」和「高度」方塊中輸入值。
|
|
|
在「解析度」方塊中輸入值。
|
|
|
從位於「解析度」方塊右邊的清單方塊中選擇解析度類型。
|
|
|
按一下「色彩」選取器,並在色彩選取器中選擇一種紙張色彩。
|
|
|
按一下「紙張」選取器,然後從「紙張」面板中選擇紙張材質。
|
在「新增影像」對話方塊中,設定文件的每英吋像素數相當於每英吋點數 (dpi)。相關詳細資訊,請參閱瞭解解析度.
| 建立自訂畫布預設 |
|
| 1 . | 選擇「檔案」 |
| 2 . | 選擇您想要儲存作為畫布預設的設定。 |
| 3 . | 按一下「加入」按鈕 |
| 4 . | 在「加入預設」對話方塊中,在「預設名稱」文字方塊中輸入名稱。 |
自訂畫布預設並非範本。它與範本的不同處在於無法讓您儲存任何內容。自訂畫布預設僅可讓您儲存畫布尺寸、解析度、色彩和材質。
從「畫布預設」清單方塊中選擇預設名稱並按一下「刪除」按鈕 ,即可刪除畫布預設。