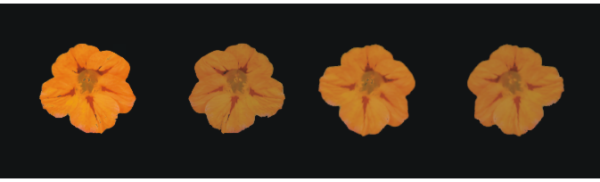
您可以選擇一系列影像,然後套用階層和索引規則,藉此為影像水管建立自訂噴嘴。將自訂噴嘴儲存好之後可加以載入,便可在影像中使用。相關詳細資訊,請參閱載入和管理噴嘴檔案.
您可以建立簡單的噴嘴 ([階層 1]);或者需要更精確的影像水管設定時,可以建立包含兩種或三種漸進式排列的複雜噴嘴 ([階層 2] 或 [階層 3]),例如放大與變更角度的影像。此時,您將使用一個輸入因素決定影像大小,並使用另一個因素決定影像角度。
[階層 1] 索引系統只是一個編號的序列。只要指定編號,您就可以找出序列中的任何元素,例如,項目 3。
[階層 2] 索引系統使用兩個相交的索引。第一階水平延伸,第二階垂直延伸。同樣的,您透過變更輸入找出每一階層的項目。您可以將兩個階層中的索引想像為「選取一欄」和「選取一列」。影像水管可套用所選取欄和選取列交集處的影像。若要讓此功能正常運作,您必須為每一階層選擇不同的索引規則 (輸入因素)。
[階層 3] 索引系統延伸 [階層 2] 的模式。第三階由重複階層 2 的「組」建立。在所選取的組中,將使用[階層 1] 和 [階層 2] 索引 (如上述說明)。您必須為每一階層選擇不同的索引規則。
[階層 3] 索引系統可搭配日曆日期使用。只要指定月份、日期和年份,便可找出不論過去、現在或未來的任何日期。例如,1962 年 2 月 25 日 (2/25/1962)。
[階層 1] 噴嘴將以單維漸進式排列。在此範例中,第一階是變更角度。
如果想要一個二維漸進式排列,例如增加影像元素的大小和變更角度,您必須將影像設為 [階層 2] 噴嘴檔案。使用 [階層 2] 噴嘴檔案繪製時,您可以使用兩種漸進式排列控制影像的輸出位置。此時,您使用不同的輸入因素控制影像元素在每一階中的位置。
[階層 2] 噴嘴以二維漸進式排列。在此範例中,第一階為變更角度,第二階為變更大小。
您可以將此噴嘴延伸到第三個漸進式排列,建立 [階層 3] 噴嘴。同樣的,您需要使用不同的索引規則 (輸入因素) 控制每一階層的位置。如果您使用一個索引規則控制兩個階層,可能會無法使用某些影像元素。在下面的影像中,[階層 3] 以色彩漸進式排列。您可使用亂數、速度或來源控制這最後一階,視您對影像的需要而定。
色彩為此 [階層 3] 噴嘴中的第三階。
建議您在建立噴嘴前,先考慮要如何控制每個階層。影像的配置方式將影響您控制索引的能力。在開始建立噴嘴前,您必須先決定需要使用哪個階層,以及每個漸進式排列要使用多少元素。相關詳細資訊,請參閱更改索引規則.
不論您建立什麼階層的噴嘴,或使用何種方式建立噴嘴,以下的技巧將協助您建立個別的影像。
您必須選取影像水管噴嘴中所有的元素。此選取區可讓您使用不規則的向量圖形影像進行繪製。只有在此選取區內的影像會從影像水管中流出。
您可以建立影像向量圖形的剪影作為選取區來工作,然後在稍後填入色彩資訊。使選取區邊緣柔化時,您可以建立自動反鋸齒補償的影像。這可以強化水管影像區域間的連續性。
您可以從圖層建立影像水管噴嘴。建立影像元素時,請將它們轉換為圖層。如果影像在落下到不同背景時看來效果不錯,那這個影像在作為噴嘴元素時,效果也會蠻好的。從圖層建立噴嘴也提供方便性。
另一個技巧是將影像浮動在黑色的背景上,然後加入下落式陰影。這可以加強立體感,就像將影像元素建立在圖層上。當所有的元素在相同的位置都具有陰影時,整個繪製區域的光源看起來都相同。相關詳細資訊,請參閱圖層.