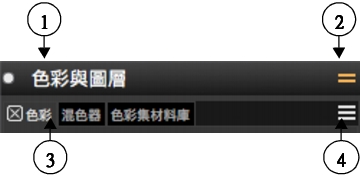
| • | 將面板群組於綜合面板中 |
| • | 建立綜合面板抽屜 |
| • | 隱藏或顯示面板、綜合面板或綜合面板抽屜 |
| • | 展開或摺疊面板或綜合面板抽屜 |
| • | 調整各式面板的大小 |
| • | 固定或解除固定綜合面板 |
| • | 存取其他面板選項 |
| • | 將綜合面板排列儲存為工作區配置 |
| • | 刪除工作區配置 |
一般而言,綜合面板會具備標題列 (1)、可讓您將綜合面板轉換為綜合面板抽屜的「綜合面板抽屜」按鈕 (2)、面板標籤 (3),以及可讓您存取一系列相關指令的「面板」選項按鈕 (4)。
將與作業相關的面板或常用面板安排為綜合面板,便可提升效率。例如,您可以顯示單一色彩綜合面板中的所有色彩專用面板,或個別顯示面板。綜合面板可包含一或多個面板。
這個面板包含三種與色彩設定相關的面板︰色彩、混色器及色彩集材料庫。您可以按一下面板的標籤來存取其內容。
Corel Painter 包含「筆刷」控制項綜合面板,此預設綜合面板會將含有筆刷相關設定的所有面板加以群組。
您可以顯示與隱藏面板或綜合面板。當您隱藏面板或綜合面板時,它就不再顯示於應用程式視窗中。如果您想要能夠隨時存取某個面板或綜合面板,但又要節省畫面空間,則可調整其大小或將其摺疊。
您可以將綜合面板排列儲存為自訂工作區配置以供日後使用;如果不再需要,也可刪除此自訂工作區配置。
| 將面板群組於綜合面板中 |
|
| • | 執行下表中的一項任務。 |
| 建立綜合面板抽屜 |
|
| • | 按一下綜合面板標題列上的「綜合面板抽屜」切換按鈕 |
若要重新命名綜合面板抽屜,請按一下綜合面板標題列上的「綜合面板抽屜」切換按鈕 ,然後按一下「重新命名」,並輸入新的名稱。
若要將抽屜轉換為一般綜合面板,請按一下抽屜標題列上的「綜合面板抽屜」切換按鈕 ,然後按一下「綜合面板抽屜」。
| 隱藏或顯示面板、綜合面板或綜合面板抽屜 |
|
| • | 執行下表中的任一操作。 |
|
按一下面板標籤上的「關閉」按鈕
|
|
|
按一下標題列上的「關閉」按鈕
|
|
|
選擇「視窗」
|
|
選擇「視窗」![]() 「顯示面板」時,只會顯示在您選擇「隱藏面板」時已開啟的面板。
「顯示面板」時,只會顯示在您選擇「隱藏面板」時已開啟的面板。
您可以選擇「視窗」,然後選擇面板中所含的面板名稱,以復原先前隱藏的綜合面板。
| 展開或摺疊面板或綜合面板抽屜 |
|
| • | 執行下表中的一項任務。 |
| 調整各式面板的大小 |
|
| • | 執行下表中的一項任務。 |
| 固定或解除固定綜合面板 |
|
| • | 執行下表中的一項任務。 |
|
將綜合面板固定到綜合面板抽屜之前,可以將您的綜合面板排列儲存為自訂配置,以便隨時返回使用。選擇您想要固定的綜合面板抽屜。按一下綜合面板標題列上的「綜合面板抽屜」切換按鈕
|
|||||||
如果應用程式視窗的垂直邊緣沒有足夠的空間 (例如,有很多已展開的綜合面板) 的話,您可能無法固定各式面板。摺疊一或多個面板以便騰出足夠的空間進行固定。
| 存取其他面板選項 |
|
| • | 在面板中按一下「面板選項」按鈕 |
| 將綜合面板排列儲存為工作區配置 |
|
| 1 . | 選擇「視窗」 |
| 2 . | 在「綜合面板配置名稱」對話方塊中,於「新增配置」清單方塊輸入名稱。 |
| 工作區配置會在「視窗」 |
您可以選擇「視窗」![]() 「配置」
「配置」![]() 「[配置名稱]」,以顯示儲存的綜合面板排列。
「[配置名稱]」,以顯示儲存的綜合面板排列。
您可以選擇「視窗」![]() 「配置」
「配置」![]() 「預設」,隨時回復為預設的綜合面板排列。
「預設」,隨時回復為預設的綜合面板排列。
| 刪除工作區配置 |
|
| 1 . | 選擇「視窗」 |
| 2 . | 在「刪除」「綜合面板配置」對話方塊中,從「綜合面板配置」清單方塊中選擇配置。 |