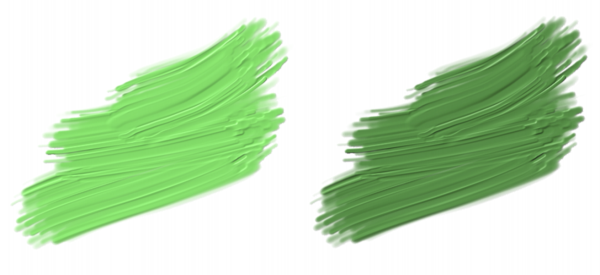
| • | To adjust ambient lighting |
| • | To disable ambient lighting |
| • | To adjust shadows |
| • | To add, remove, or modify a directional light source |
| • | To adjust the intensity and brightness of directional light |
A brushstroke with ambient light (left) and without ambient light (right)
Shadow Strength values: low (left), high (right)
Setting the position and color of directional lights
When you disable the Simple lighting option, the lighting sphere appears with a single light indicator. You can then add more light sources and change their position.
The Thick Paint brushstrokes above use light sources with different colors.
| To adjust ambient lighting |
|
| 1 . | Choose Canvas |
| 2 . | In the Ambient Lighting area, make sure that the Ambient light check box is enabled. |
| 3 . | Move the Brightness slider. |
| To disable ambient lighting |
|
| • | In the Surface Lighting dialog box (Canvas |
| To adjust shadows |
|
| • | In the Surface Lighting dialog box (Canvas |
| To add, remove, or modify a directional light source |
|
| 1 . | Choose Canvas |
| 2 . | In the Directional Lighting area, perform an action from the following table. |
|
Enable the Simple lighting check box, and click a light indicator on the lighting sphere.
|
|
|
Disable the Simple lighting check box, and click on the lighting sphere where you want to add a new light source.
|
|
|
Move the Light(s) slider to the left.
|
|
|
Disable the Simple lighting check box, and move the Light(s) slider to the right.
|
|
|
Click a light indicator, click the Light Color chip, and choose a color.
|
| To adjust the intensity and brightness of directional light |
|
| 1 . | Choose Canvas |
| 2 . | In the Directional Lighting area, adjust any of the following sliders: |
| • | Brightness — controls how much light the light source contributes to the overall lighting color |
| • | Concentration — adjusts the spread of the light over the surface |
| • | Exposure — adjusts the overall lighting amount from darkest to brightest |