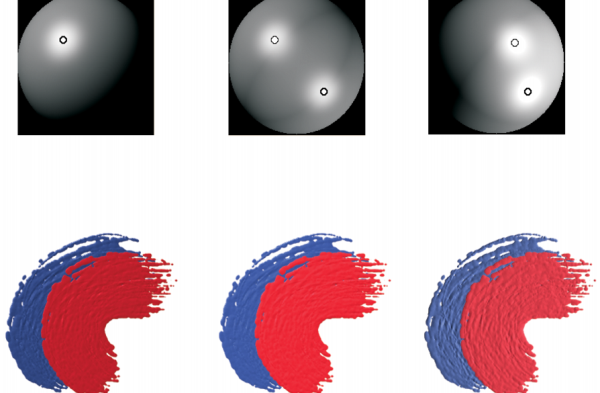Corel Painter Help :
Liquid Ink : Adjusting Liquid Ink lighting
Quick links to procedures on this page:
You can use the Surface Lighting controls to give the appearance of depth to Liquid Ink brushstrokes. These controls are global — they affect all Liquid Ink brushstrokes on all layers.
Surface lighting can include ambient lighting and directional lighting.
Adjusting ambient lighting
You can increase or decrease the ambient lighting in the image. The angle of the light does not change, only the brightness. Ambient lighting can be used in combination with directional light sources.
Setting directional light sources
You can adjust surface lighting by using directional light sources, which illuminate the brushstroke from a certain angle. You can use preset (simple) lighting or custom lighting. With simple lighting, you can choose one of eight preset lights. With custom lighting, you can add more light sources, and you can move and delete light sources.
By adjusting the lighting angle and adding multiple light sources, you can adjust the appearance of depth of Liquid Ink brushstrokes.
The lighting sphere shows all possible surface angles and how the lights illuminate them. The light indicators on the sphere show the position of all light sources.
When you disable the Simple lighting option, the lighting sphere appears with a single light indicator. You can then add more light sources and change their position.
In addition, you can change the color of a light source. For example, you can have multiple colored lights interact with the depth to produce different textural effects. You can also adjust the intensity and brightness of directional light.
| 1 . |
Choose Canvas  Surface Lighting. Surface Lighting. |
| 2 . |
In the Ambient Lighting area, make sure that the Ambient lighting check box is enabled. |

To remove ambient lighting, disable the Ambient lighting check box.
| 1 . |
Choose Canvas  Surface Lighting. Surface Lighting. |
| 2 . |
In the Directional Lighting area, perform an action from the following table. |

If the brushstroke doesn’t have any height, the lighting effects are not visible. To increase the height of the brushstroke, double-click the Liquid Ink layer in the Layers panel, and in the Liquid Ink Layer Attributes dialog box, adjust the Amount slider.
| 1 . |
Choose Canvas  Surface Lighting. Surface Lighting. |
| 2 . |
In the Directional Lighting area, adjust any of the following sliders: |
|
• |
Brightness — controls how much light the light source contributes to the overall lighting color |
|
• |
Concentration — adjusts the spread of the light over the surface |
|
• |
Exposure — adjusts the overall lighting amount from darkest to brightest |

If the brushstroke doesn’t have any height, the lighting effects are not visible. To increase the height of the brushstroke, double-click the Liquid Ink layer in the Layers panel, and in the Liquid Ink Layer Attributes dialog box, adjust the Amount slider.