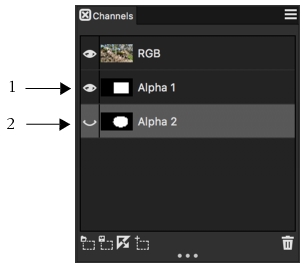
| • | To display the channels panel |
| • | To select a channel |
| • | To view or hide a channel |
You can select and view all alpha channels that are stored in the active document from the Channels panel. Selecting and viewing a channel are distinct operations — you can view a channel without selecting it, and you can select a channel without viewing it. If you want to edit a particular channel, you must select it.
You can view or hide a channel by clicking the eye icon next to the channel’s thumbnail in the Channels panel. When the eye is open (1), the channel is displayed in the document window. When the eye is closed (2), the channel is hidden.
The Channels panel also lists the RGB color image. In addition, if a layer is selected, and the layer has a layer mask, the Channels panel also lists the layer mask. For more information, see Creating and deleting layer masks.
The Channels panel displays the RGB color image (1) and the Layer Masks of selected layers (2).
You can view the RGB image and more than one channel, but your editing applies only to the one item selected in the Channels panel — either the RGB image or a channel.
Corel Painter offers two ways to view a channel — as a colored overlay on the image or in grayscale. Colored overlays are red by default, but you can change the color. For more information, see To set channel attributes.
| To display the channels panel |
|
| • | Choose Window |
| If the panel is not expanded, double-click the panel tab. |
| To select a channel |
|
| • | In the Channels panel, choose a channel from the list. |
When you want to work on the image again, choose RGB from the list.
| To view or hide a channel |
|
|
In the Channels panel, click the eye icon
|
|
|
In the Channels panel, make sure the channel is hidden (eye closed
|
|
A channel protecting the wings and body is displayed in grayscale. The RGB image is hidden.