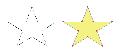
| • | To convert a selection to a shape |
You can convert a selection to a shape to edit its contour. When you are satisfied with the contour, you can convert the shape outline back to a selection. For more information, see To convert a shape to a selection.
If you are scaling, rotating, or skewing a selection path, use the Selection Adjuster tool. If you must edit the profile of the curve, convert the selection to a shape.
Working from a selection path also lets you create shapes based on regions of the image. For example, if you used the Magic Wand tool to select a region of common color, you could convert the Magic Wand selection path to a shape. When the selection is pixel-based, Corel Painter may create multiple shapes.
You can convert a selection to a shape.
| To convert a selection to a shape |
|
| 1 | Choose a selection tool from the toolbox and create a selection in the image. |
| 2 | Choose Select |
| Corel Painter converts the selection to a shape, giving it the default shape attributes. The new shape appears in the Layers panel. |
For best results, the selection should be path-based. If the selection is pixel-based, from the menu bar choose Select ![]() Transform Selection to convert it to a path-based selection.
Transform Selection to convert it to a path-based selection.
|
|
Some features described in the Help are available only in Corel Painter 2015, and are not included in Painter Essentials 5. For more information about Corel Painter 2015, visit http://www.painterartist.com/. |
| To get started with Painter Essentials 5, see the Painter Essentials 5 Quick Start Guide. |
Copyright 2014 Corel Corporation. All rights reserved.